User Roles: Employee Hire, Staff Action, HR Staff Action Officer, System Administrator
Last Updated: Nov 14, 2023 2:55 pm
Table of Contents
Quick Facts
- The Edit Assignment form allows authorized users to view and update various information concerning an employee's assignment(s).
- It includes the "Drop" (or end) assignment feature for someone who is not actually separating. (If the employee is separating, you would perform a Separation Staff Action.)
- The following sections are available for view/action:
Return to top
Where to Access
The form is accessed from the Employee Demographics page.
Note that the far left 'Edit' under Current/Future Assignments is the one to select. 'Edit' under the Position column is for Position Edit.
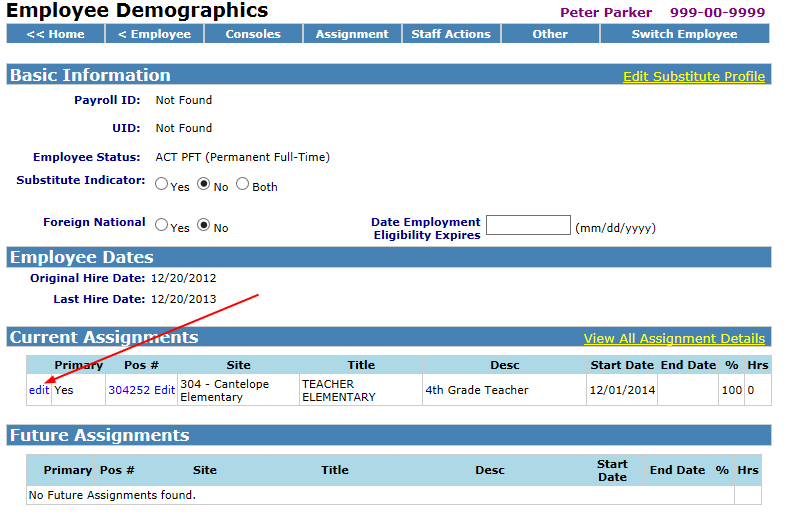
Return to top
Edit Assignment Form
Once the far left 'Edit' is clicked on the Employee Demographic screen under either the Current or Future Assignment section, the Edit Assignment form appears.
The following sections appear on the Edit Assignment form:
- Position Information
- View Position and View Position History
- Employee Information
- Edit Employment Status
- Assignment Information
- Edit Assignment Dates
- Salary Information
- Edit Salary Information and/or Record Promotion/Demotion/Salary Change
- Budget Code Information
- Payroll Budget Codes (New Request)
- Edit or Delete a Payroll Budget Code (New Request)
- Create New Additional Pay Budget Codes (Only for supplements that will not have a matching payroll assignment)
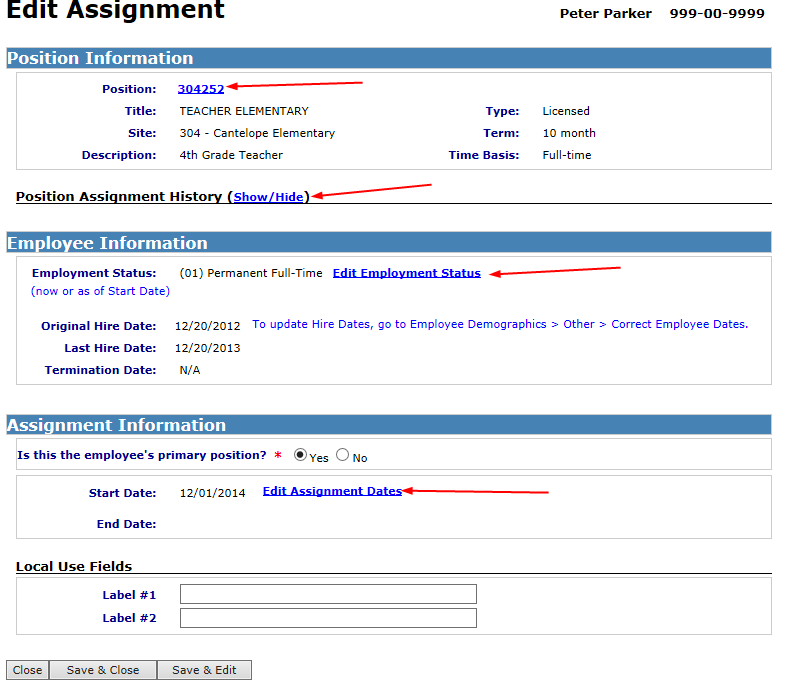
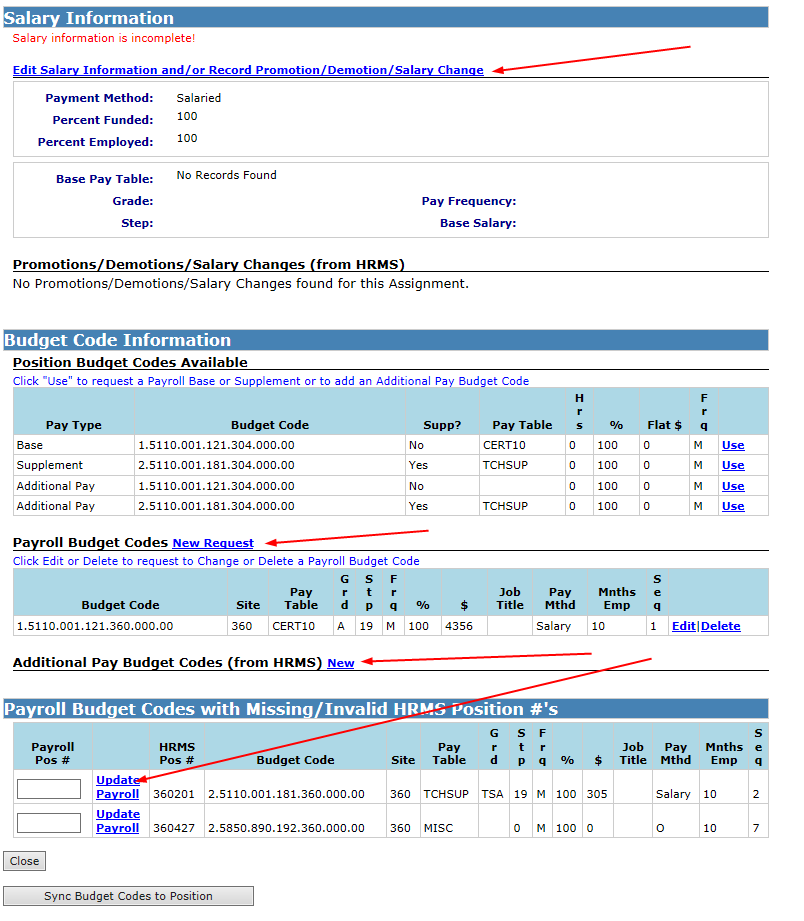
Return to top
Position Information
The first section on the Edit Assignment form displays a summary of Position Information.
To display all information concerning the position, click on the Position Number and the View Position form will display.
To see a listing of who has held, is holding, and/or will hold this position, click on the "Show/Hide" link and the position history will display. To collapse the history, click on "Show/Hide" again.
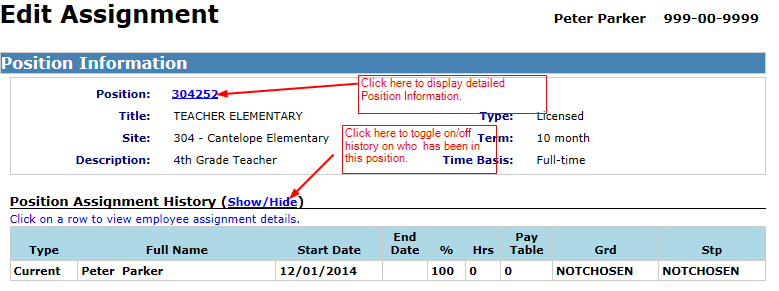
Return to top
Employee Information
The second section on the Edit Assignment form displays the Employment Status and Employee Dates.
To edit the Employee's status click on the "Edit Employment Status" link and you will be taken to the "Edit Assignment Dates/Employment Status" screen.
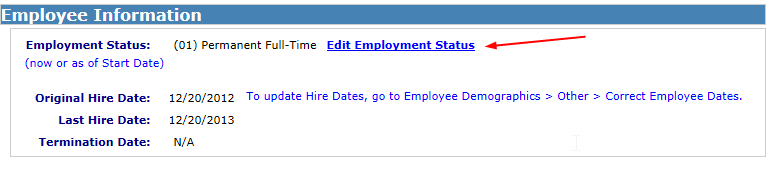
Return to top
Assignment Information
The third section on the Edit Assignment form displays the employee's Assignment information.
This is where you can indicate if this is the employee's primary assignment or not. Note that an employee can have only 1 primary assignment.
To edit the Assignment Start or End date click on the "Edit Assignment Dates" link and you will be taken to the "Edit Assignment Dates/Employment Status" screen.
Assignment Local Use fields also appear for update. Once information is updated, click on 'Save & Close' or 'Save & Edit'.
Note also that if this is a Future Assignment the 'Delete This Future Assignment' button is available.
Upon deleting the future assignment the following occurs:
- The status of any Transfer or New Assignment for Current Employee Staff Action is set to cancelled.
- If the deleted assignment was the result of a Transfer, the End Date will be removed from the old assignment.
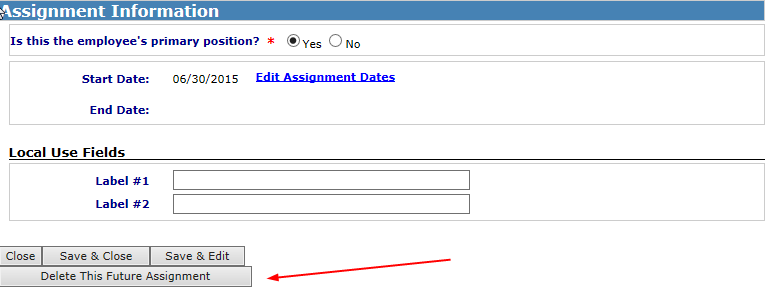
Return to top
Salary Information
The fourth section on the Edit Assignment form displays the employee's current Salary information in read-only format for this Assignment. Promotion/Demotion/Salary Changes Staff Actions are also displayed.
To update salary information and/or enter information regarding a promotion, demotion, or salary change, click the link labeled Edit Salary Information and/or Record a Promotion/Demotion/Salary Change. A new window opens for entry. Once saved, this Staff Action will display both on the Employee's Staff Action Console and under the Promotions/Demotions/Salary Changes (from HRMS) heading as seen below. Clicking on a row under the Promotions/Demotions/Salary Changes (from HRMS) heading displays the details of the Staff Action.
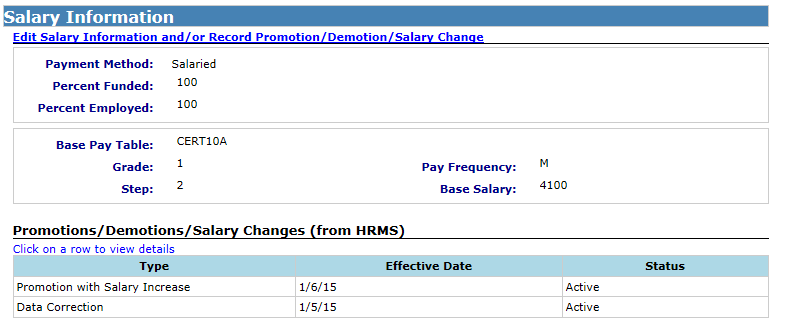
Return to top
Budget Code Information
The last section on the Edit Assignment form displays Budget Code/Payroll Assignment information.
Under this heading are 3 main sections:
- Position Budget Codes Available - This lists the Budget Codes that already exist on the Position.
- Payroll Budget Codes - Lists the Active Payroll Budget codes with a valid HRMS position number for the employee. The "New Request" link allows you to create a Budget Code Staff Action for payroll. Note that there is no automation here. Once created, the Staff Action can be printed and taken to Payroll. Once processed, Payroll can go into HRMS WorkFlow Management Console and mark the request as Completed.
- Additional Pay Budget Codes (from HRMS) - Lists any Additional Payroll Budget codes entered into HRMS. Note that only Supplement budget codes are allowed to be entered.
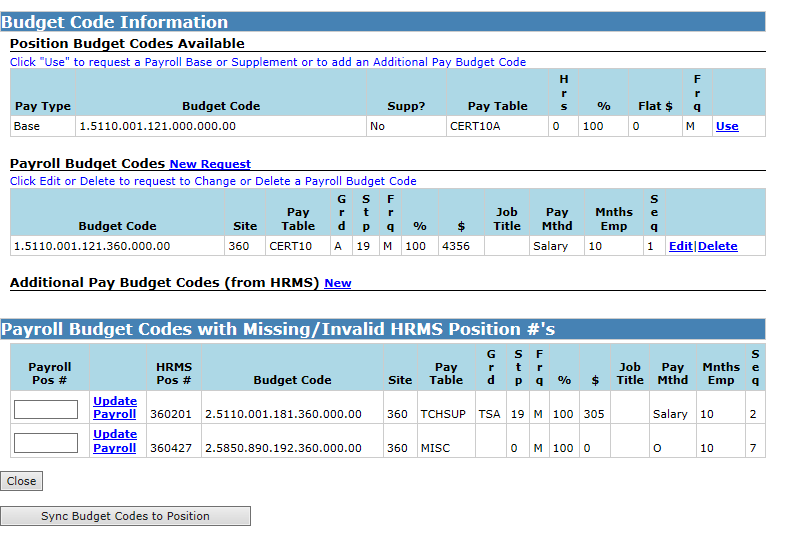
The heading "Payroll Budget Codes with Missing/Invalid HRMS Position #'s" only appears if there are Payroll Assignment records for this employee (match on SSN), where the position number is either blank (missing) or incorrect (invalid).
If desired, enter the position number in the empty box in the Payroll Pos # column, and click on the Update Payroll link.
This will put the HRMS position number on the payroll assignment and the payroll assignment will move to the Payroll Budget Codes section. (Note that the screen refreshes when you click on the Update Payroll link; therefore you should only update one code at the time.)
Once this is completed it recommended to click on the 'Sync Budget Codes to Position' button on the bottom.
When clicked the following occurs:
- The Budget Codes on the position are replaced with the Payroll Budget Codes.
- The Salary Schedule, Grade and Step in the Salary Information section is replaced with the Salary Grade and Step on the Base Payroll Budget Code.
Note that you must go to the Employee View, Payroll Position Number Update to Remove/Delete position numbers from the Payroll Assignment records.
Return to top