User Roles: System Administrator, HR Staff Action Officer, Staff Action Clerk, Separation Editor, Separation Viewer (Separation Viewer can only view Separation Details.)
Last Updated: Jan 17, 2024 12:53 pm
Quick Facts
- The Separation Editor role has the authority for creating, editing, and removing Separations.
- The Separation Viewer role has “view” only permissions for Separations via the ‘Separation Details’ form.
- See the Staff Action History section at the bottom of the ‘Separation Details’ form for Separation Staff Actions.
Creating a Separation
- Accessed from the Employee Demographics Staff Actions menu under Staff Action Console
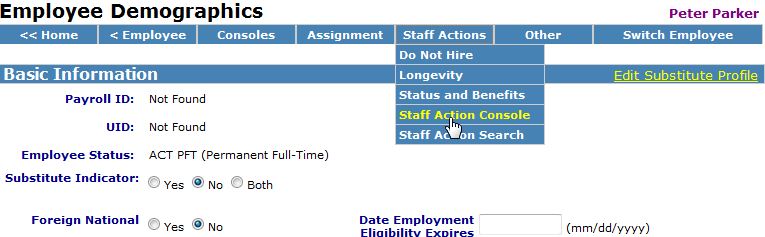
- To create a Separation, select Create Separation from the menu at the top of the Staff Action Console.
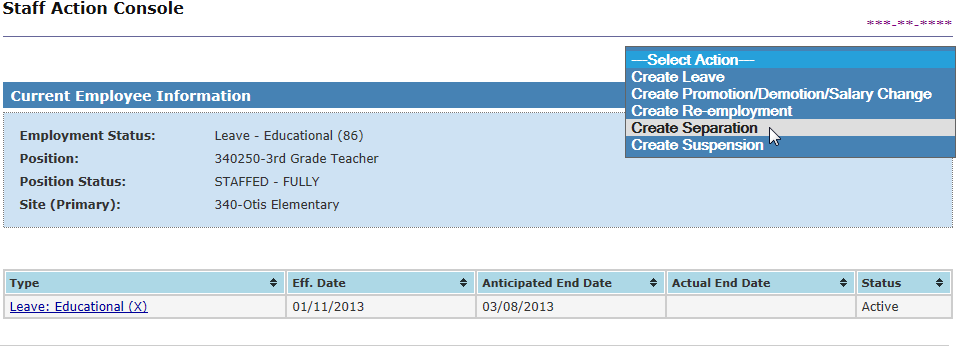
- The Create Separation form appears.
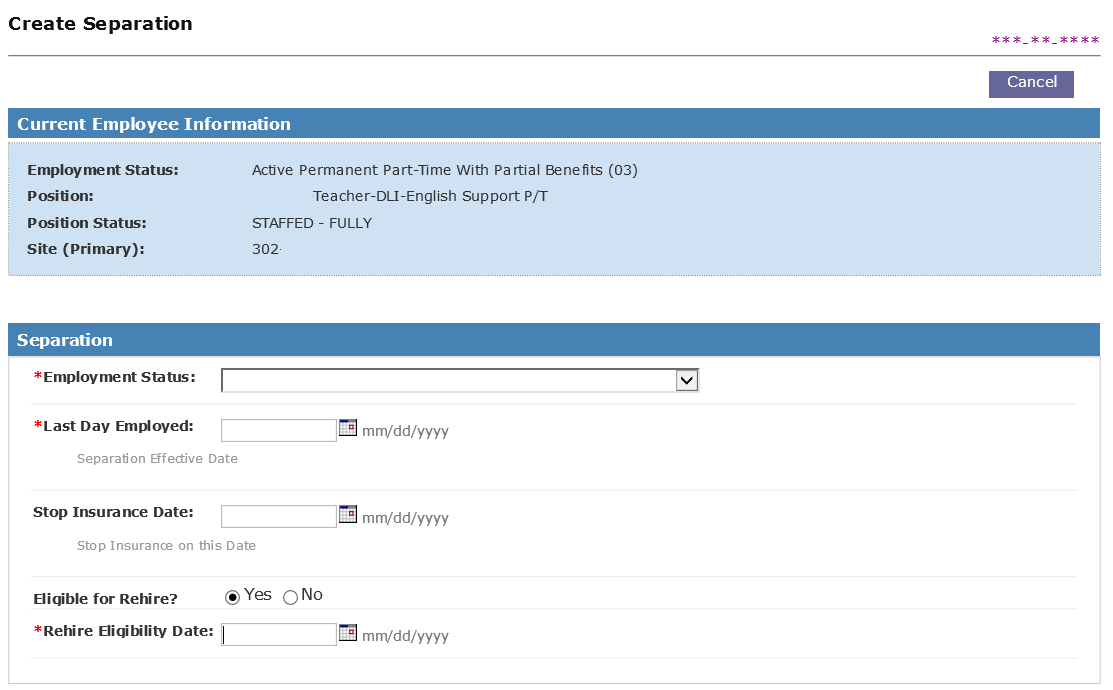
- Select Employment Status from the drop-down list (required)
- Enter the Last Day Employed (required)
- Enter the Stop Insurance Date, if known
- Select Eligible for Rehire? Default is Yes.
- If No, HRMS will prompt you to add the employee to the Do Not Hire List before creating a separation
- The Do Not Hire form can be accessed via Employee Demographics Staff Actions menu
- If No, HRMS will prompt you to add the employee to the Do Not Hire List before creating a separation
- Enter Rehire Eligibility Date (This is a required field if Eligible for Rehire is Yes)
- HRMS defaults the date to the Separation Effective Date plus 1 day
- If the employee is not eligible for rehire immediately, enter the date that they will be eligible.
- Note: If Retirement is selected, the date defaults to Retirement Date plus 6 months.
- HRMS defaults the date to the Separation Effective Date plus 1 day
Other fields will display depending on Employment Status selected
- For Dismissal
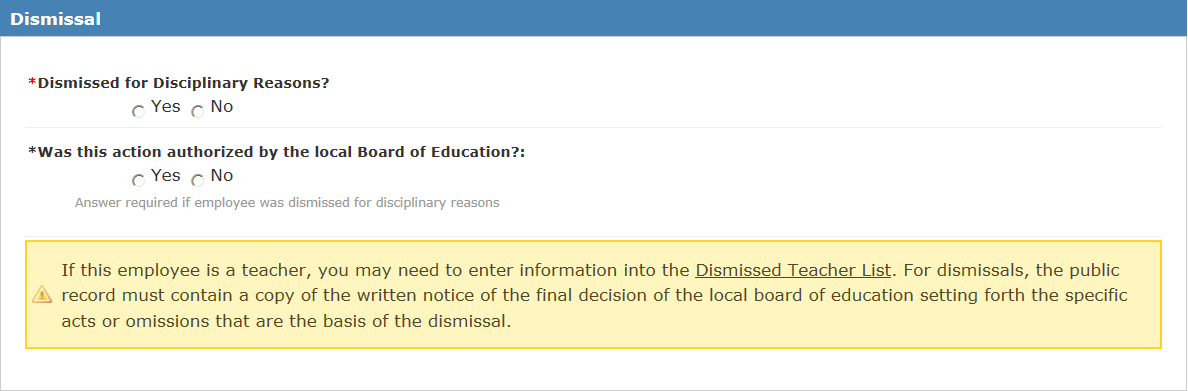
- Dismissed for Disciplinary Reasons? Yes or No (required).
- If Yes, Answer the following:
- Was this action authorized by the local Board of Education?
- If No, this question will not be required.
- For Retirement
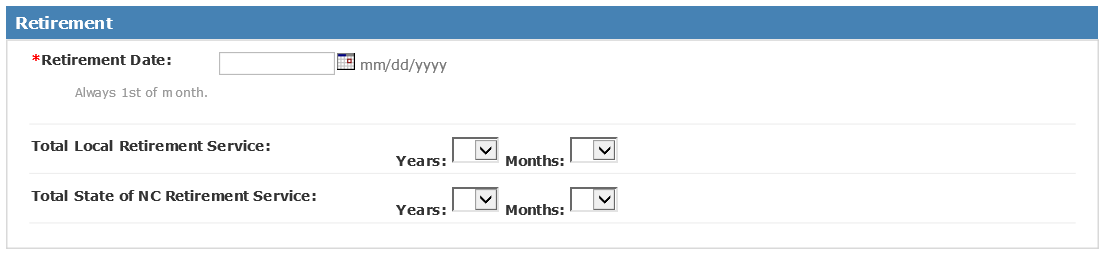
- Enter Retirement Date (Always 1st of month) (required)
- Enter Total Local Retirement Service, if known
- Enter Total State of NC Service, if known
- For Non-Renewal
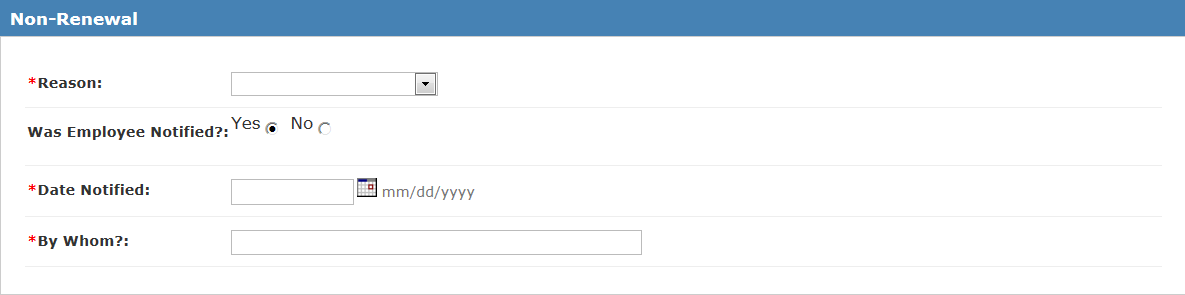
- Select Reason (required)
- Was Employee Notified? Yes or No
- If Yes, enter the Date Notified and By Whom? (required)
- If No, Date Notified and By Whom will not appear
- For Resignation in Lieu of Dismissal
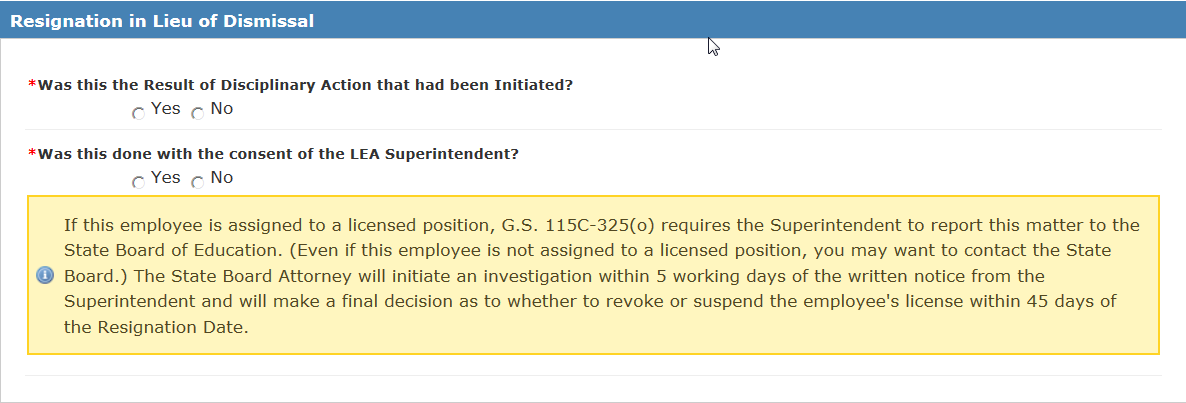
- Was this the Result of Disciplinary Action that had been Initiated? Yes or No (required)
- Was this done with the consent of the LEA Superintendent? Yes or No (required)
- For Withdrew Offer of Employment

- Select Mark Candidate Subpar? Yes or No (required)
Bottom of Create Separation Form
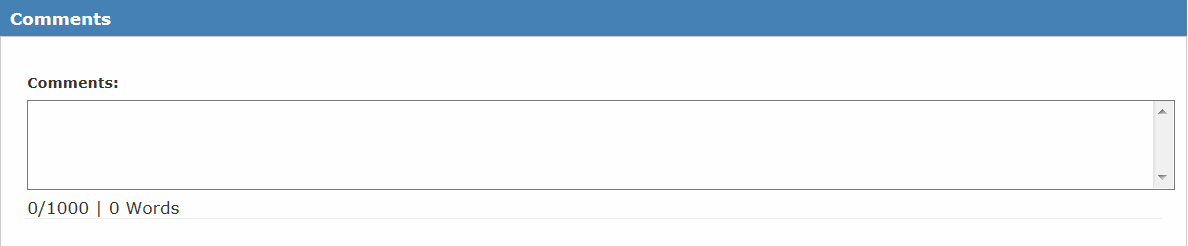
- Enter Comments regarding this separation (Maximum 1000 characters)
- Comments can be viewed on the Employee Demographics page.
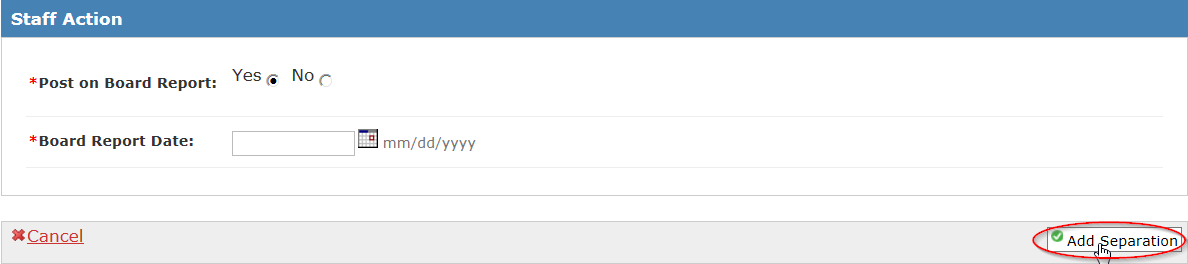
- Select Post on Board Report: Yes or No
- Enter the Board Report Date: (required if Post on Board Report = Yes)
- Click Add Separation to save the Separation record
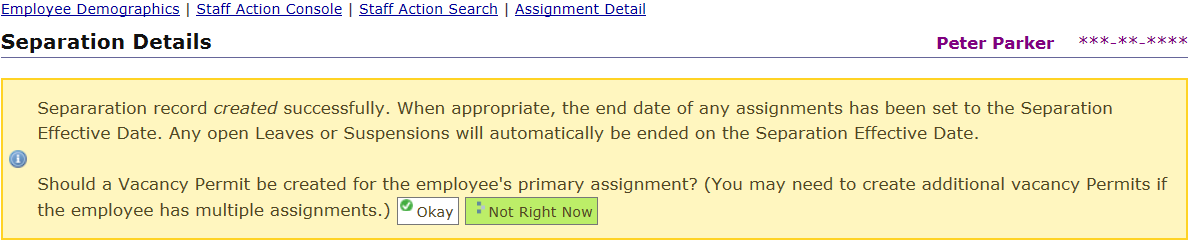
- If the Separation is added successfully:
- HRMS will open the Separation Details form
- If this employee has a (primary) current assignment, the following question will be displayed:
- Should a Vacancy Permit be created for the employee’s primary assignment?
- Select Not Right Now to complete the process.
- What happens when the separation is added:
- Assignments that start before and end after the separation effective date (including those with no end date) will be set to end on the separation effective date.
- The employee’s termination date is set to the separation effective date.
- Any active leave of absence will be set to the separation effective date.
- A pending status change record is written so that the employee’s employment status code is updated when the separation effective date is reached.
- If the employee is assigned to any positions, the position status is set to “Pending Vacant”.
Return to top
Editing a Separation
- Accessed from the Staff Action Console.
- Select the separation record to be edited.
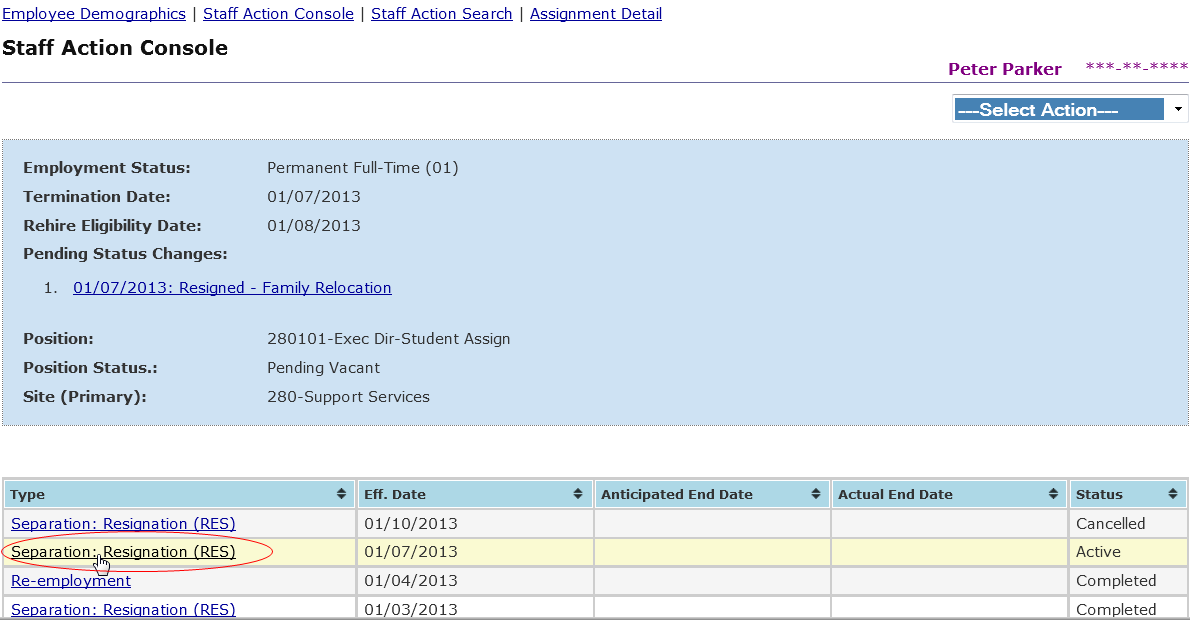
- The Separation Details form appears.
- To edit a separation, select Edit Separation from the menu at the top of the Separation Details form.
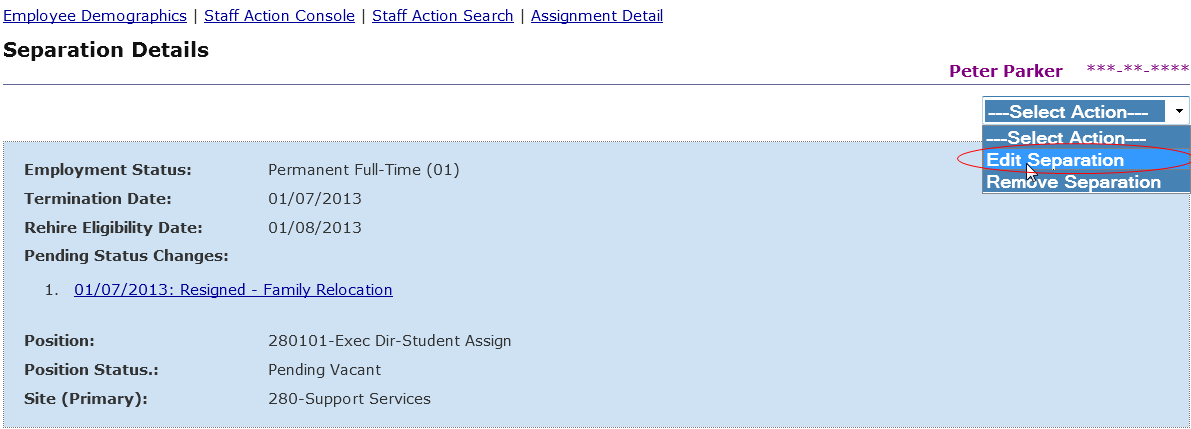
- The Edit Separation form appears.
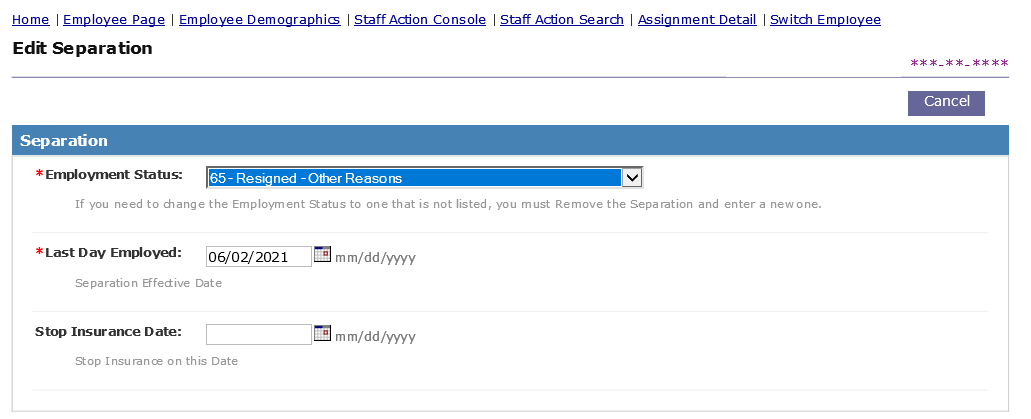
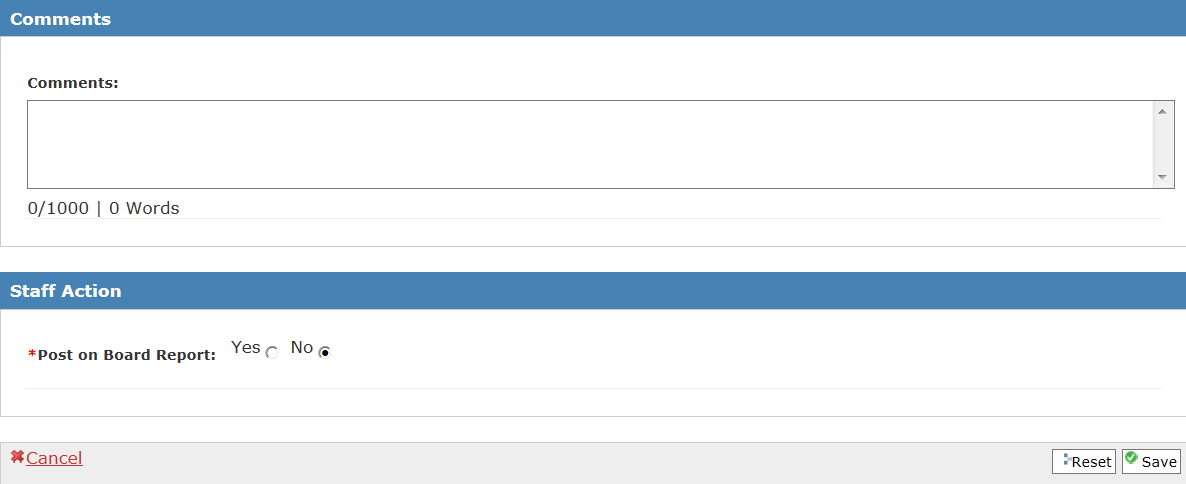
- All fields can be edited
- See Creating a Separation for specific field information.
- Special Notes:
- Employment Status - The drop-down list will only include the Separation Employment Statuses associated with the category.
- If you need to change the Employment Status to one that is not listed, you must remove the Separation and enter a new one.
- Effective Date - When modifying an archived Separation, you can change the effective date only to another date in the past.
- Since the separation has already taken place and the employee has been removed from their assignment(s), the HRMS does not permit LEAs to reverse a separation by changing the effective date to a current or future date.
- If you need to change the Effective Date of an archived Separation to a date in the future, you must wait until the new separation date has passed, then modify the effective date.
- If you enter an effective date that is in the past, HRMS will require you to confirm that this date is correct. Note that if you accidentally enter a past date when it should be a future date, the separation will be archived and become effective that night, and remove the employee from their assignment(s).
- If a past separation has been entered in error, cancel the separation and perform an "Add Assignment" that is effective the date following the separation date. Once the add assignment is completed, the employment status will change to the active status selected during the "Add Assignment" process.
- Eligible for Rehire? This field displays only if (1) this is an active separation (separation date has not passed) or (2) If this is a past separation, it is the employee’s most recent separation, and they have an inactive employment status.
- Once you have edited the separation record you have the following options:
- Click Cancel to return to the Separation Details form without saving.
- Click Reset to reset all the fields on this form to their original values without saving any changes.
- Click Save to save your changes to the Separation record.
- Note: Any time a Separation is edited, HRMS creates an audit trail record. Changes made as a result of each action are highlighted in yellow.
- Employment Status - The drop-down list will only include the Separation Employment Statuses associated with the category.

Return to top
Removing a Separation
- Accessed from the Staff Action Console.
- Select the separation record to be removed.
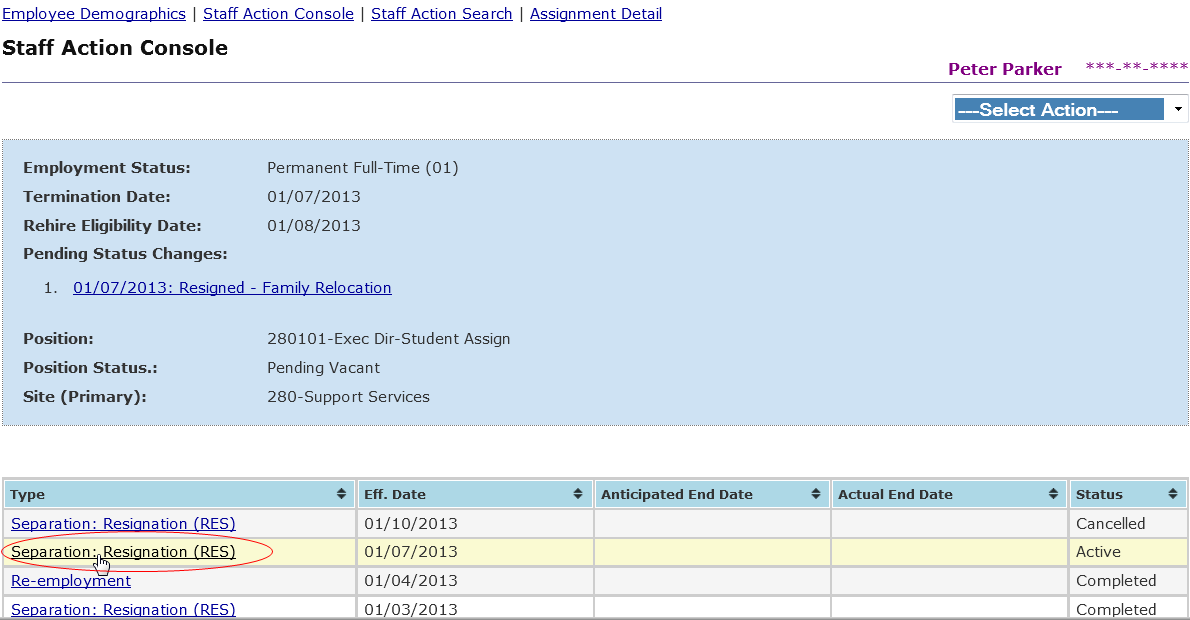
- The Separation Details form appears.
- To remove a separation, select Remove Separation from the menu at the top of the Separation Details form.
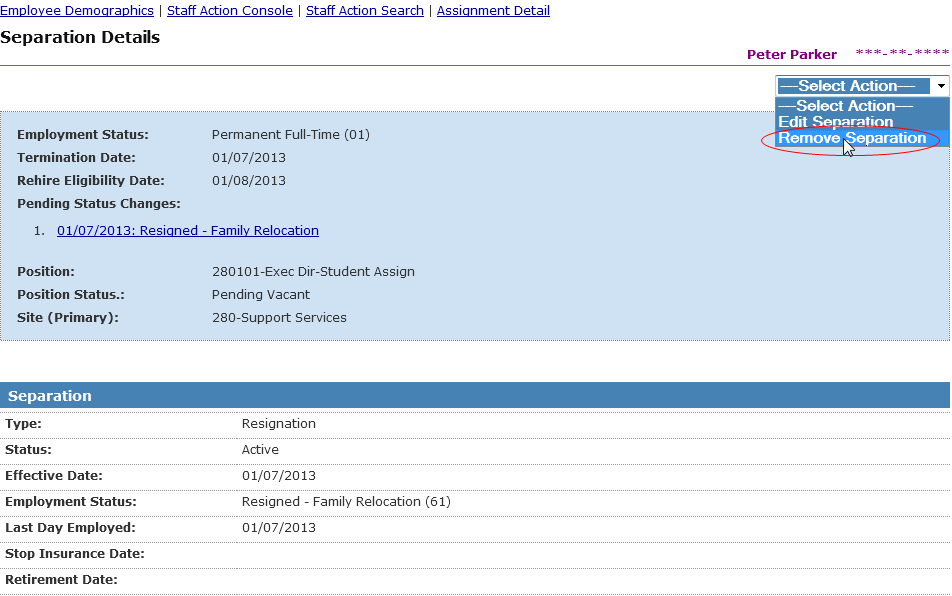
The Remove Separation form appears.
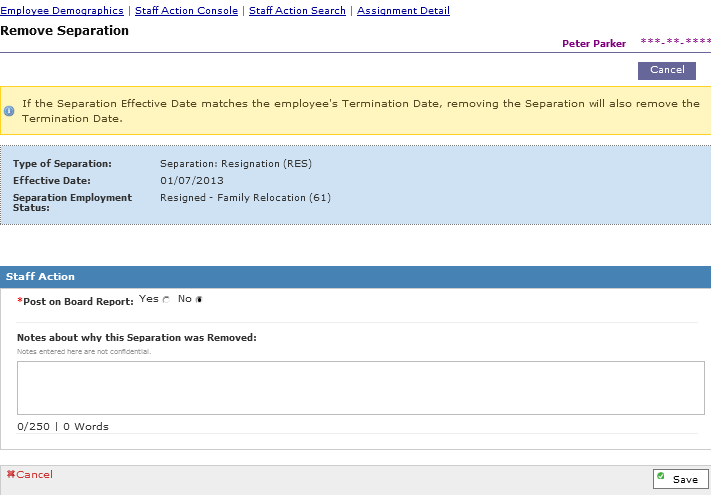
- Select Post on Board Report: Yes or No
- Enter the Board Report Date (required if Post on Board Report is Yes)
- Enter Notes about why this Separation was Removed
- Click Save to remove the Separation record

- The Separation record will be archived with a status of “Cancelled” on the Staff Action Console.
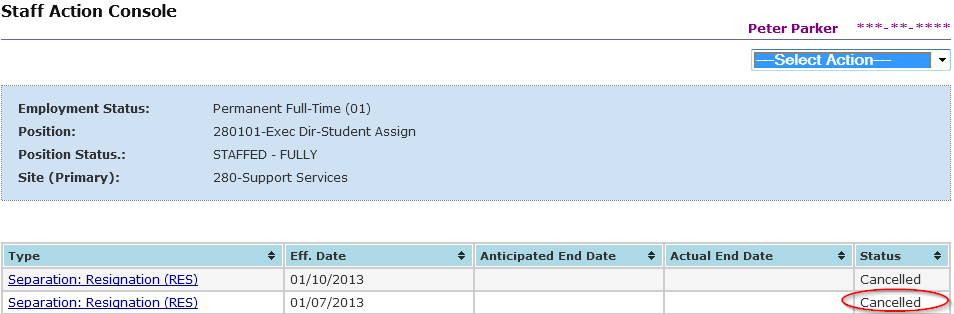
- What happens when a Separation is cancelled:
- If the employee is currently assigned to any positions:
- Position Status is set to “Fully Staffed” if this employee’s assignment uses all the available funding
- Position Status is set to “Partially Staffed” if this employee’s assignment uses only part of the available funding
- If this is an active Separation:
- HRMS removes the employee’s current assignment end dates that match the effective date of the separation.
- HRMS removes the employee’s termination date.
- HRMS cancels any pending status change records with an effective date that matches the separation effective date and an employment status that matches the separation employment status.
- If this is an archived Separation:
- If the separation cancelled is the employee’s most recent separation, HRMS removes the employee’s termination date if it matches the separation effective date.
- The following message displays:
- Since the separation date has passed, this employee has already been removed from their assignments. Any current or future assignments this employee had previously will need to be added back manually. If this is an active employee with no assignments, update their employment status on the Substitute Profile form.”
- HRMS removes the employee’s rehire eligibility date (if one exists).
- If the employee is currently assigned to any positions:
Return to top