User Roles: Employee Hire, Staff Action, HR Staff Action Officer, System Administrator
Last Updated: Nov 13, 2023 4:25 pm
Table of Contents
Quick Facts
- The Edit Assignment Dates and/or Employee Status Form allows authorized users to view and update assignment dates and/or an employee's status. (There are many validation rules that enforce data integrity; therefore, not all attempted changes are allowed. Appropriate error messages will display as needed.)
- This form allows you "Drop" (or end) an assignment for an employee who is not separating from or transferring within the school system.
- If the employee is separating you would perform a Separation Staff Action.
- If the employee is transferring you would perform an Assignment > Transfer from the Employee Demographics page.
- If you need to process a separation and notice a pending status change due to a dropped assignment, cancel the drop assignment before entering the separation. This will remove the pending status change.
Return to top
Where to Access
The Edit Assignment Dates and/or Employee Status Form is accessed from the Edit Assignment form on the Employee's Demographic Page.
Clicking on either Edit Employee Status or Edit Assignment Dates will take you to this form.
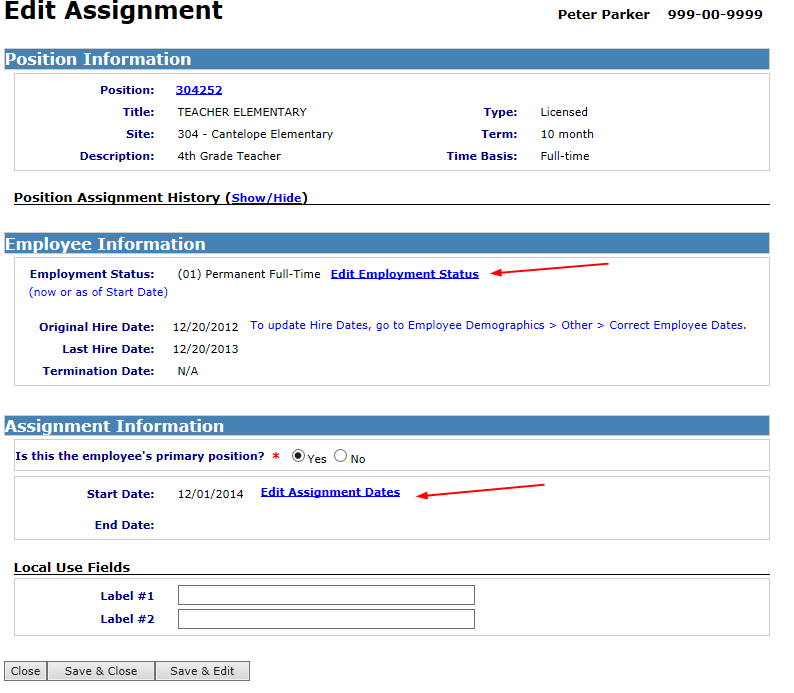
Return to top
Main Form
Once selected from the Edit Assignment form, the Edit Assignment Dates and/or Employee Status Form appears. Below the Position Number/Position Description are the Assignment Start Date (could be in the future) and the Employment Status (now or as of Assignment Start Date).
If an Assignment End Date exists for this Assignment, the Assignment End Date and Employment Status as of that Assignment End Date will also appear. Available fields depend on which of the following scenarios applies. (Note that if the employee's current Employment Status is a Leave or Suspension Code, the field is not editable. Otherwise, it is editable and any Active Status code may be selected).
- No Assignment End Date
- End Date Matching Separation Effective Date
- End Date Matching Transfer Effective Date
- End Date Matching 'Drop Assignment' Effective Date
Return to top
No Assignment End Date
In this scenario, you may adjust the Assignment Start Date or change the Employee's Status to another Active Status.
Click on Drop Assignment if this assignment is ending, but the employee is NOT separating or transferring to another assignment.
If the employee is separating, create a Separation Staff Action from the Staff Action Console.
If the employee is transferring, select Assignment, then Transfer from the Employee Demographics Page.
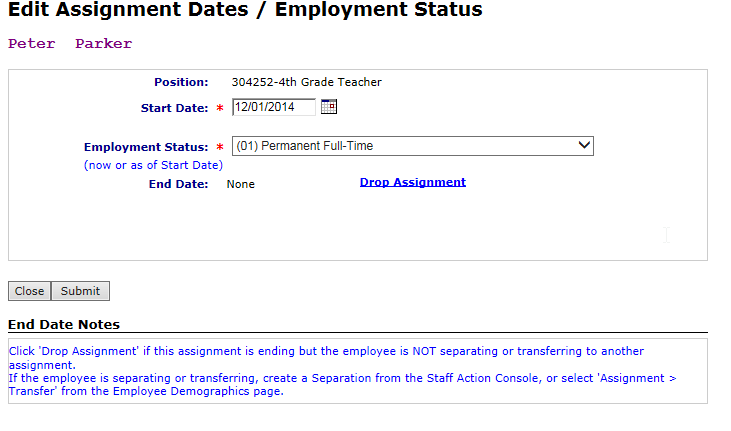
Return to top
End Date Matching Separation Effective Date
In this scenario, the employee has a Separation effective on the Assignment End Date.
Click the 'Drop Assignment Prior to Termination Date' if this assignment will end prior to the Separation Effective Date.
To edit the Separation Effective Date or cancel the Separation, select the Separation from the Staff Action Console and choose 'Edit Separation' or 'Remove Separation'.
Note that when dropping the assignment, the Assignment End Date must be less than the Termination Date.
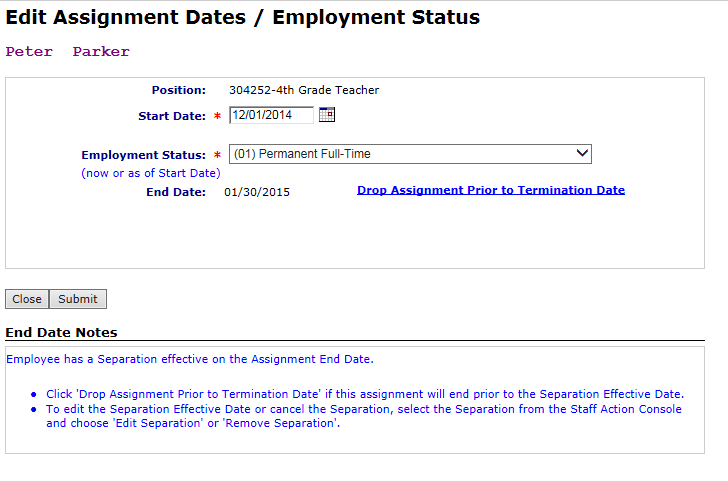
Return to top
End Date Matching Transfer Effective Date
In this scenario the employee has a Transfer effective on the Assignment End Date.
Updating the Assignment End Date will also update the Transfer Effective Date. You may also need to adjust the Start Date on the employee's new assignment.
Click on the 'Cancel Transfer' checkbox to cancel the Transfer. This will remove the Assignment End Date AND remove the related new assignment unless the transfer was from multiple assignments.
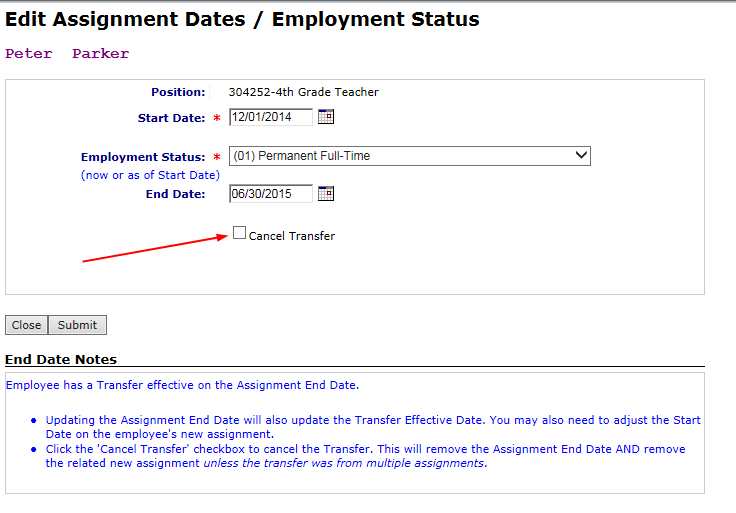
Return to top
End Date Matching Drop Assignment Effective Date
In this scenario, the Employee has a 'Drop Assignment' record effective on the Assignment End Date.
Updating the End Date or Employment Status will also update the 'Drop Assignment' staff action record. Click on the Cancel Drop Assignment checkbox (it will become checked) and then click on Submit to cancel the Drop Assignment.
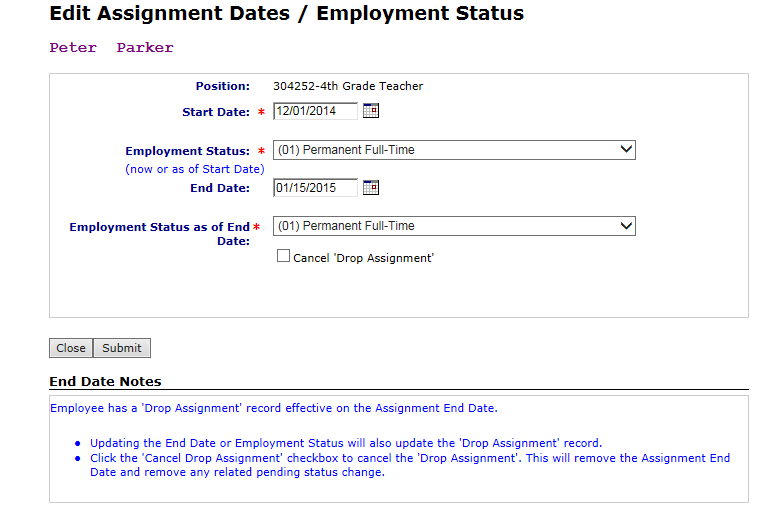
Return to top
Dropping an Assignment
If you choose to Drop the Assignment the form below appears. Enter the End Date (must be after the Assignment Start Date) , Select the Employment Status as of the End Date, Post on Board Report indicator, Board Report Date (if applicable), enter Comments if desired and click on Submit.
Once completed, the Assignment will have an End Date. If the End Date is in the future, a Pending Status change for the employee's employment status will be created and take affect on the Assignment End Date. A Drop Assignment Staff Action will also be recorded and available for viewing on the employee's Staff Action Console.
A Cancel the Drop Assignment box will now be available to remove the Drop Assignment if desired.
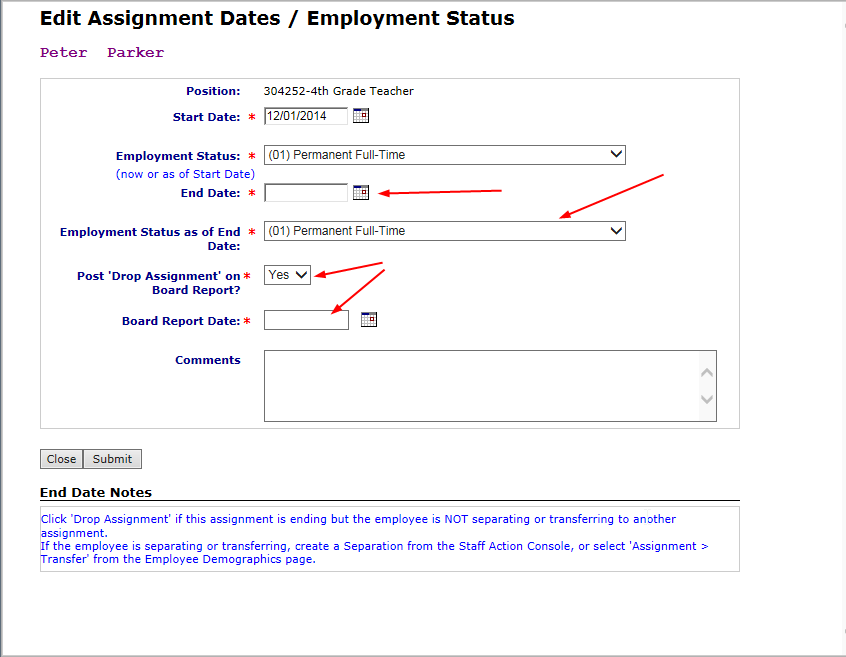
Return to top
Cancelling a Drop Assignment
To Cancel a Drop Assignment, check the Cancel 'Drop Assignment' box and click on Submit. The Assignment End Date and associated Pending Status Change will be deleted. The Drop Assignment Staff Action will also be cancelled.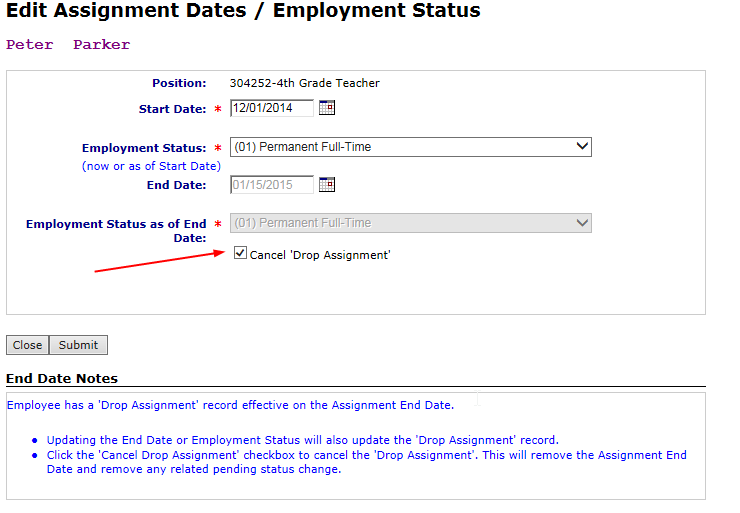
Return to top