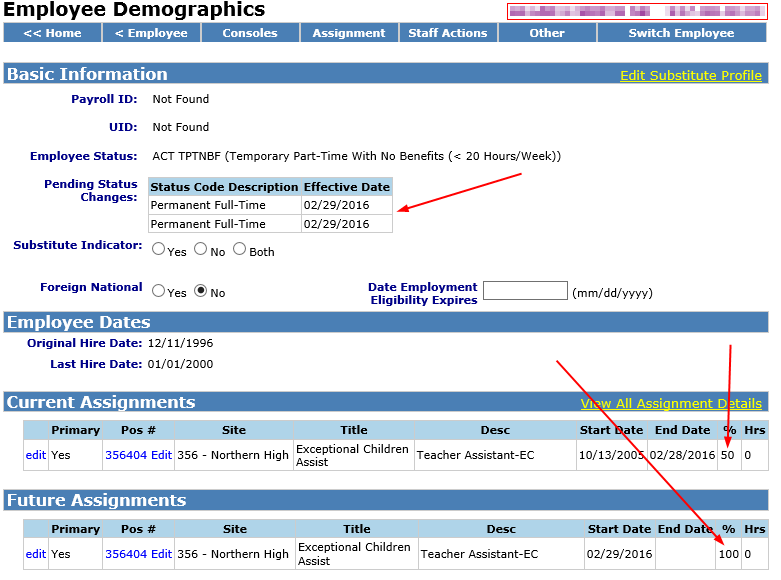Contributor: Steve Andrew
Last Updated: Dec 04, 2023 10:00 am
When someone's percent employed and/or hours change, you can Edit the Assignment, click on "Edit Salary Information and/or Record Promotion/Demotion/Salary Change", complete the form and submit.
This creates a "Salary Change" staff action on the employee's Staff Action Console.
However, if you will be using the same position number for both assignments, you may want to record this change through creating an archive of how the assignment is now, and a future assignment with the new values.
Then you can look through the employee's archives from their Demographics screen and see this change.
In the example below, an employee is currently part time and employed 50%. On 2/29/2016 they will become full time (employed 100%), and remain in the same position number.
You want an archived assignment showing this employee was working 50% from 10/13/2005 - 2/28/2016 and a future assignment showing they become full time on 2/16/2016.
Current Demographic Screen
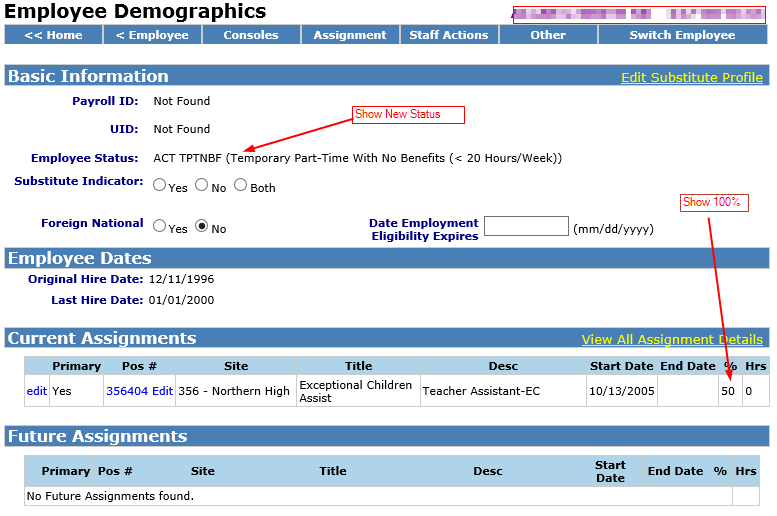
Step 1 - Drop the Current Assignment
You cannot "Add an Assignment" or perform a "Transfer" to the same position since there is no "End Date" for the current assignment.
- Click on the far left "Edit" under "Current Assignments".
- Once on the "Edit Assignment" screen, scroll to the "Assignment Information" section and click on "Edit Assignment Dates."
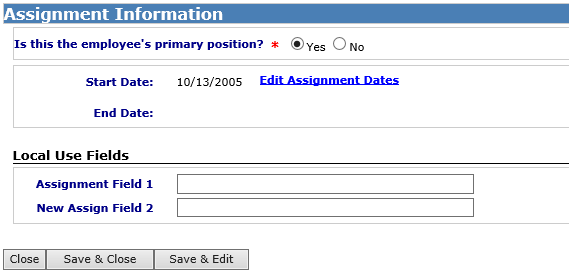
- Once on the "Edit Assignment Dates / Employment Status" screen, click on "Drop Assignment"
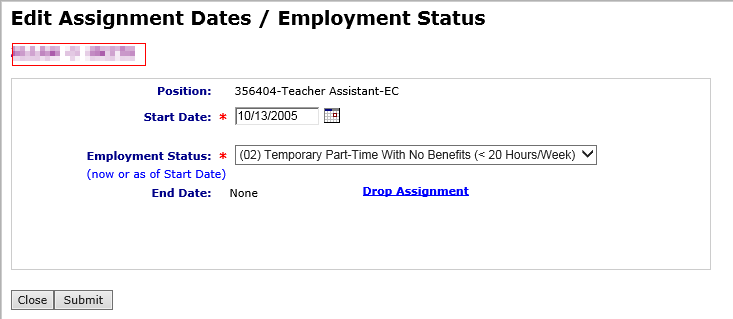
- Enter the Drop Assignment Date, Select the employee's new Employment Status for the "Employment Status as of End Date", select the appropriate Board Report options, enter any comments, and click on Submit.
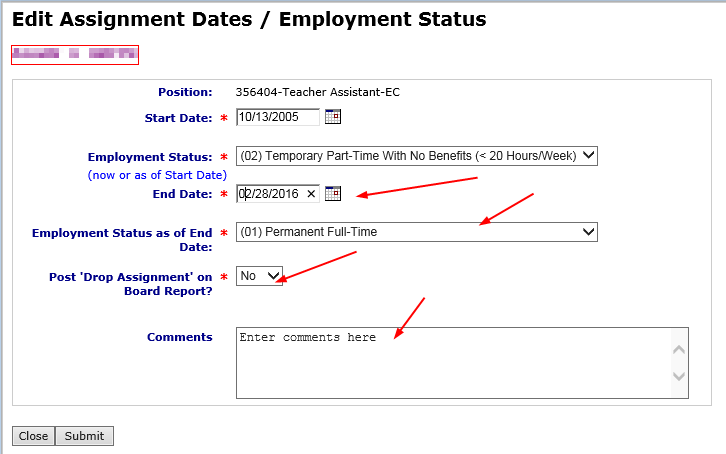
The employee's demographic screen is below and now shows:
- The Pending Status change.
- The Assignment End Date.
- Note that if you have made a mistake, you can "Edit Assignment", select "Edit Assignment Dates" select the option to "Cancel" the "Drop Assignment."
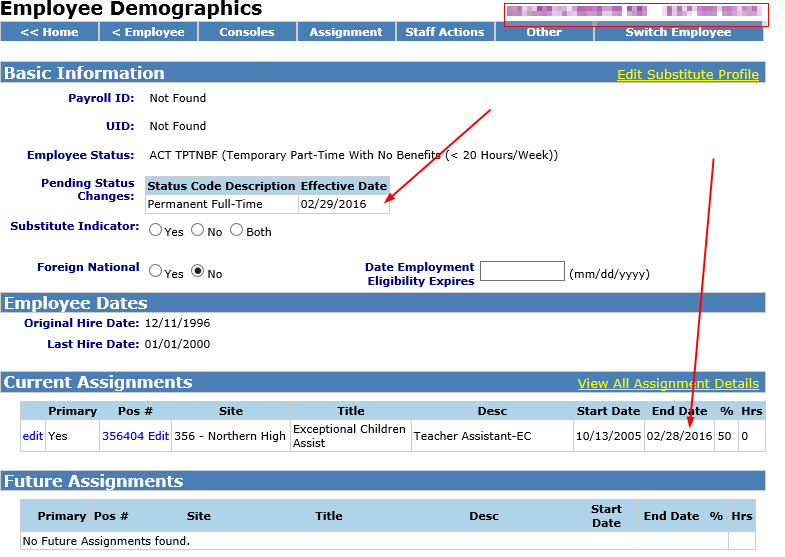
Step 2 - Add the New Assignment
- Edit the position and change to 100% funded so when the assignment is added it will default to 100%.
- From Employee Demographics, click on Assignment, Add, enter the employee's position number, and select "New Assignment for Current Employee."
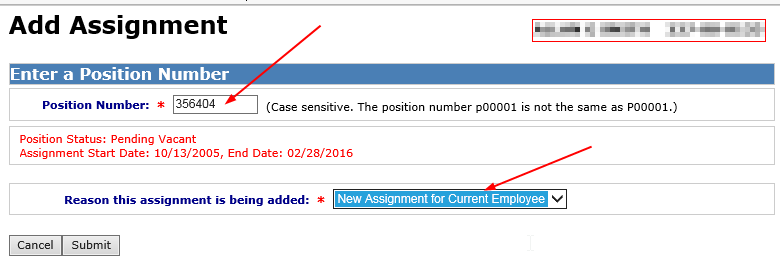
- Complete the Add Assignment screen by selecting a new "Employment Status" and entering the "Start Date". Then click on "Save & Edit".

See the employee's demographics screen below:
- Note that there are two pending status changes, which is normal. They will both clear on the same date.
- On 2/29/2016, the current assignment will archive and reflect 50% and the future assignment will become current at 100%.