User Roles: System Administrator, various roles depending on location of Local Form
Last Updated: Dec 29, 2023 2:30 pm
Table of Contents
Quick Facts
- Local Forms can be used to customize HRMS to the business processes performed at the LEA.
- The HRMS System Administrator can create as many local forms as needed.
- The form can be associated with employees, positions, etc.
- The "HRMS Subsystem" of the form determines where visible in HRMS, such as the Employee Demographics screen. Some forms can appear in multiple places.
- See Local Forms Setup for a list of where local forms are available, depending on the "HRMS Subsystem" selected.
- Using the Local Forms feature, one can create a local form called, for example, "Drug Test" and specify data to be collected, such as the date of the test, the testing company, the type of test, and the results.
- Specify that the form should be available from the Employee Demographics page, and write brief instructions on how the form should be used.
- When an employee takes a drug test, a HRMS user with access to the Employee Demographics page can fill out a "Drug Test" form online.
- The information entered is stored along with the rest of the employee's information and can be easily accessed.
- Each time a Drug Test is performed a local form can be completed and all completed forms are available for future reference if needed.
- Web Report 000008 - Local Forms for Administrator can be used for reporting of data entered into the Local Forms.
Return to top
Where to Select the Local Form
Where to select local forms is dependent on the "HRMS Subsystem" of the local form and therefore varies throughout HRMS. To see a list of the various locations, see Local Forms Setup.
For purposes of this webpage, selection is from the Employee Demographics Page. See below.
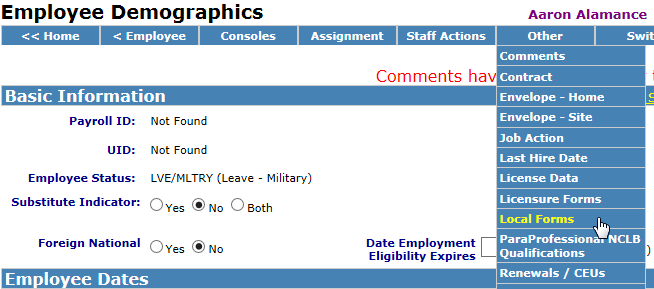
Return to top
Available Forms
Once the Local Forms option is selected, the Local Forms window appears. Forms available for completion are listed in the "Available Forms" section and "Completed Forms" are listed in the lower section.
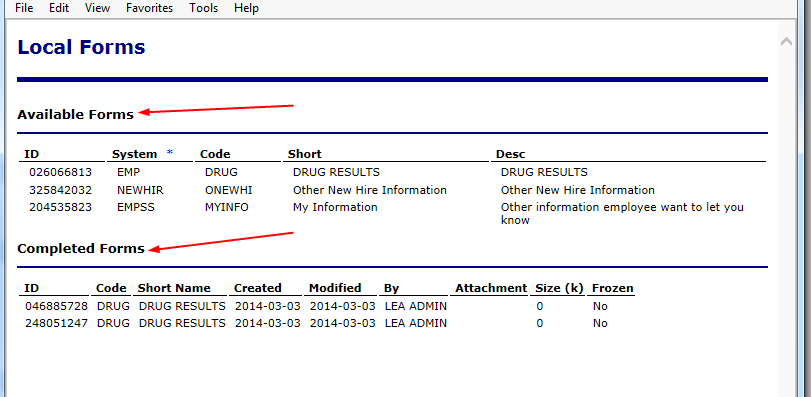
To complete a new form, double click on it's row in the "Available Forms" section. In the example below, the "Drug Results" form is selected.
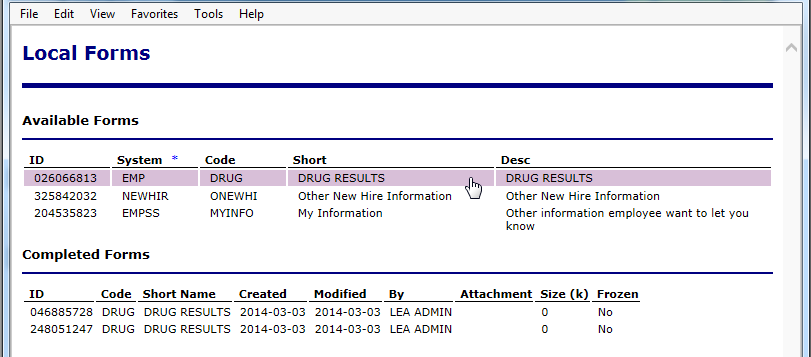
Return to top
Completing a Local Form
Once a Local Form is selected, it appears with the Form Code, Short Name, Description, Usage Instructions, and HRMS Subsystem at the top.
The form defaults to "Yes" for "Active" and "No" for "Frozen"
- Active - Setting to "No" will cause this local form entry to no longer appear in the list of completed forms, although data entered in the from can be reviewed using Web Report 00008 - Local Forms Administrator, if you have sufficient rights to produce web reports based on the current subsystem.
- Reason Inactivated - If Active set to "No", you may enter a reason.
- Frozen - All users may "freeze" a completed form. Setting this indicator to "frozen" prevents all staff with non-administrator roles from further editing the completed form. Administrators will continue to have the ability to modify or delete all completed forms. An Administrator should set the "frozen" indicator back to "No", if the completed form should be available for editing by non-administrators.
All active Data Entry Fields for the form appear with their label setup in the Local Forms Setup. Up to 1000 characters can be entered in any of the Data Entry field boxes. Please refrain from cutting and pasting or using special characters, including apostrophes.
Attachment Files: You can browse and upload an attachment (only one) if desired.
Once all data is entered, click on the "Submit" button to save the completed form.
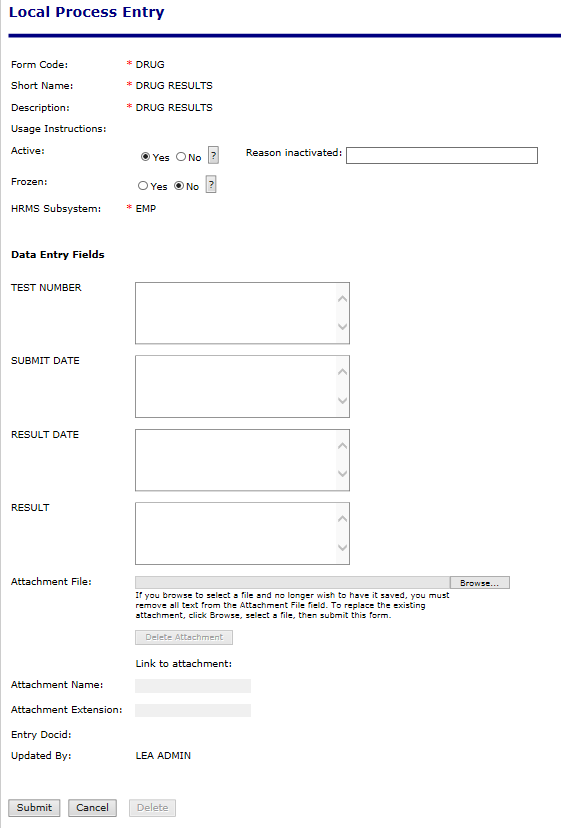
Return to top
Viewing/Editing Completed Forms
Once the Local Forms option is selected, the Local Forms window appears. Forms available for completion are listed in the "Available Forms" section and "Completed Forms" are listed in the lower section.
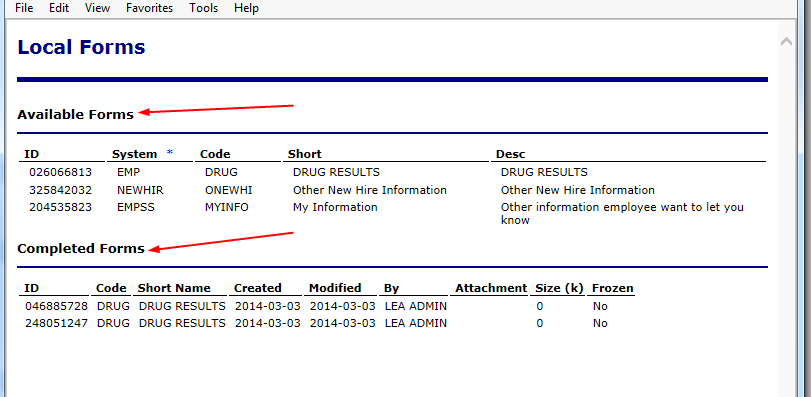
Double click on the row of the completed form you want to view/edit. See below:
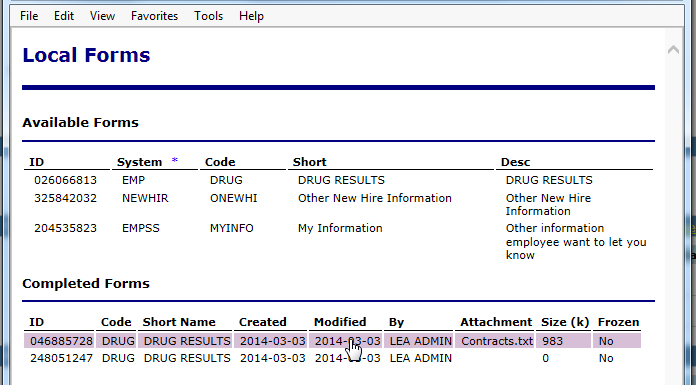
The completed form appears in "Edit" mode if you have "System Administration" rights or if the completed form is not "frozen". If the completed form is "frozen" and you do not have "System Administrator" rights, you will only be able to "View" the information.
Make any desired changes and click on the "Submit" button to update data on the completed form.
Return to top
Reporting for Local Forms
See Web Report 000008 - Local Forms Administrator for information on how to create a report of Local Form data.
Return to top