User Roles: System Administrator
Last Updated: Dec 29, 2023 1:30 pm
Table of Contents
About
Local Forms Setup allows for the creation of local use forms.
These forms are unique to the LEA (Local Education Agency). Depending on the Subsystem selected in the setup, the forms will appear for use in the appropriate module of HRMS.
When the local form is selected in the system, the local form is completed and saved. It is then available for reference as long as the form remains 'active' in the LEA configuration. Multiple forms of the same type can be completed for the same applicant, staff member, position, vacancy, etc.
Please note that there are no Web Reports available for display of local forms data. Please contact HRMS Support to request any reports needed.
Current Forms
After selecting "Local Forms Setup" from the "LEA Configuration" screen, the existing Local Forms display. (See below)
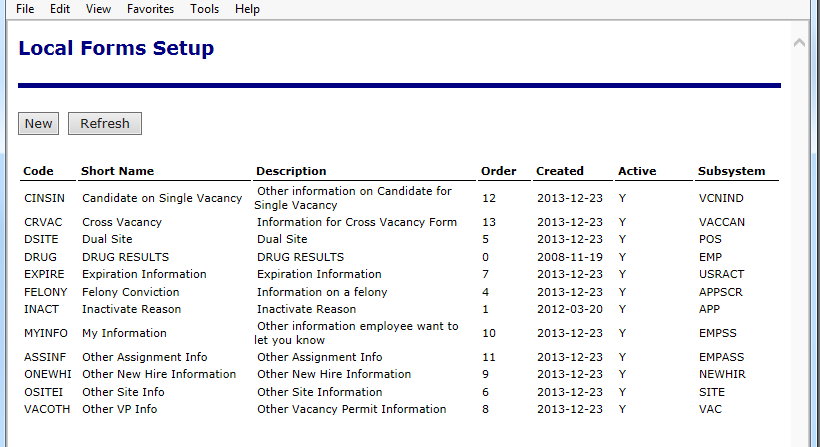
Back to Top
Creating a Local Form
To create a new Local Form Template, click on the "New" button. The following form appears. After entering all the required information, click on Submit.
There are nine fields available for each form that allow for 1000 characters of text to be entered. Explanations of the information requested are listed below the screenshot below.
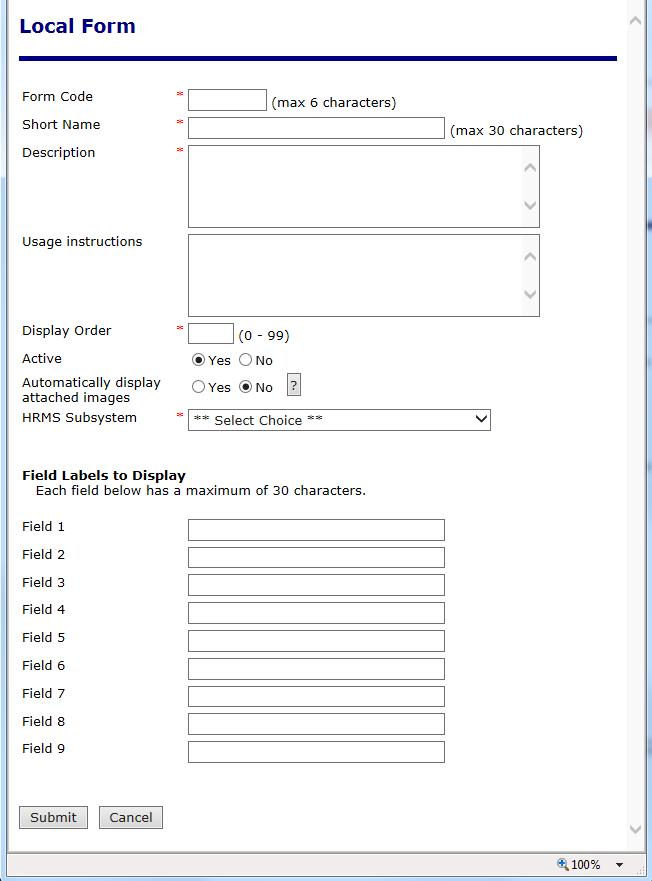
- Form Code (Required) - Code used to identify form. Six character maximum.
- Short Name (Required) - Short Name used to identify form. Thirty character maximum.
- Description (Required) - Longer description of form.
- Usage instructions - Instructions that will appear for use by the person completing the form.
- Display Order (Required) - Order in which the form is displayed for selection in the system.
- Active - Default Yes. Whether or not the form is active in the system.
- Automatically display attached images - Default No.
- If yes, image files with extensions of JPG, GIF, or PNG that are attached to documents created with this form will be automatically displayed when the document is redisplayed in the web.
- If no, image files will not be automatically displayed. All other files types, such as PDF, TIFF, DOC, etc. must be clicked on to be opened in the browser and are never automatically launched.
- HRMS Subsystem (Required) - HRMS subsystem where the local form is available.
- Field Labels to Display - Field labels for the form. The label is limited to 30 characters. Note that input into the form allows for 1000 characters per field. Also note that although it does not appear on the form in the setup, when a form is completed in the system, attachments to the form are allowed. SEE EXAMPLE BELOW:
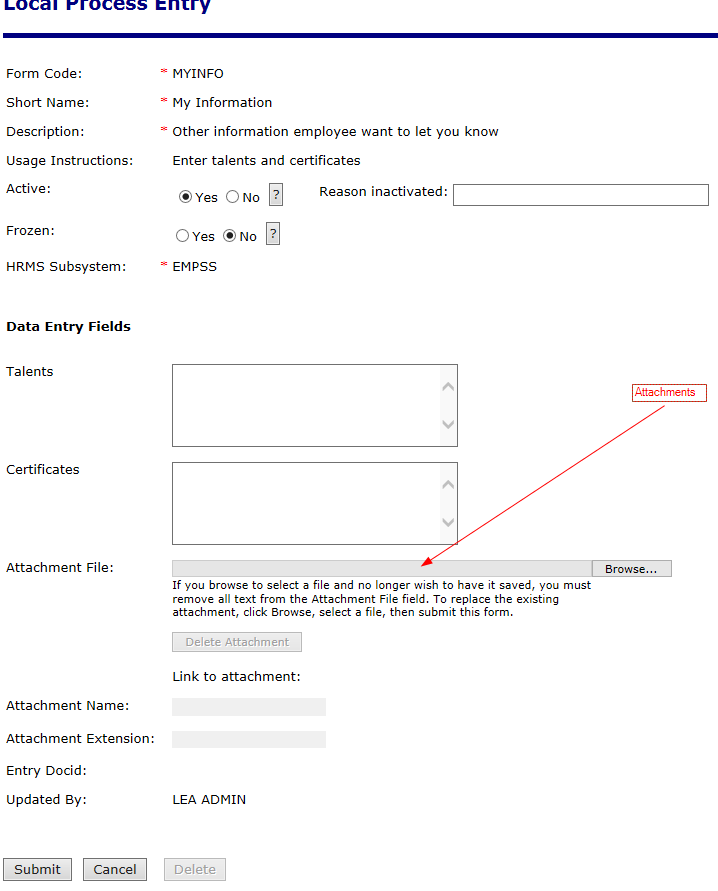
Back to Top
Editing a Local Form
To Edit a Local Form, click on the row of the form to be updated. In the example below, the Local Form (Dual Site) is selected for update.
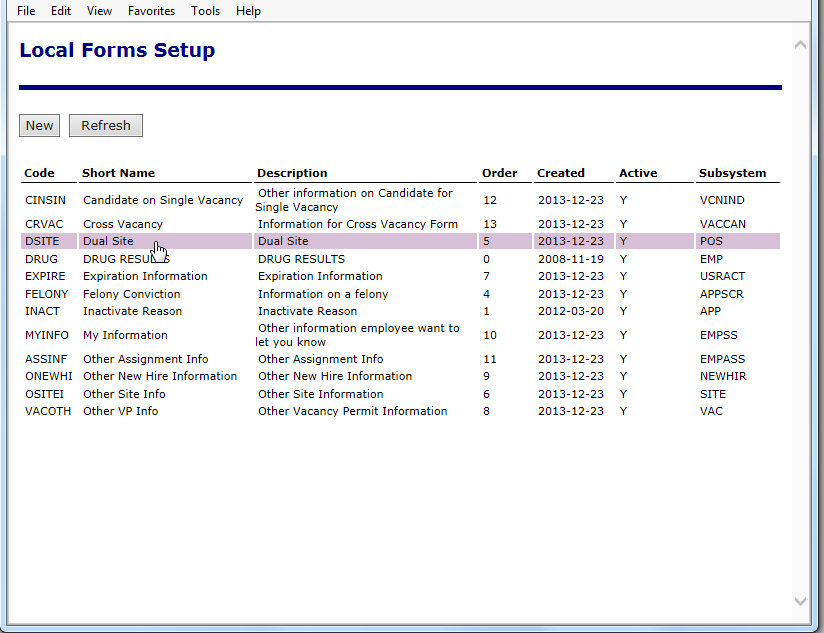
Once selected, the form will appear in Edit mode. (See below).
Make any needed changes and click on the Submit button.
Note: It is not a good idea to change the Form Code or any labels after the form has been used in the system because the data on forms already saved will appear with the new label.
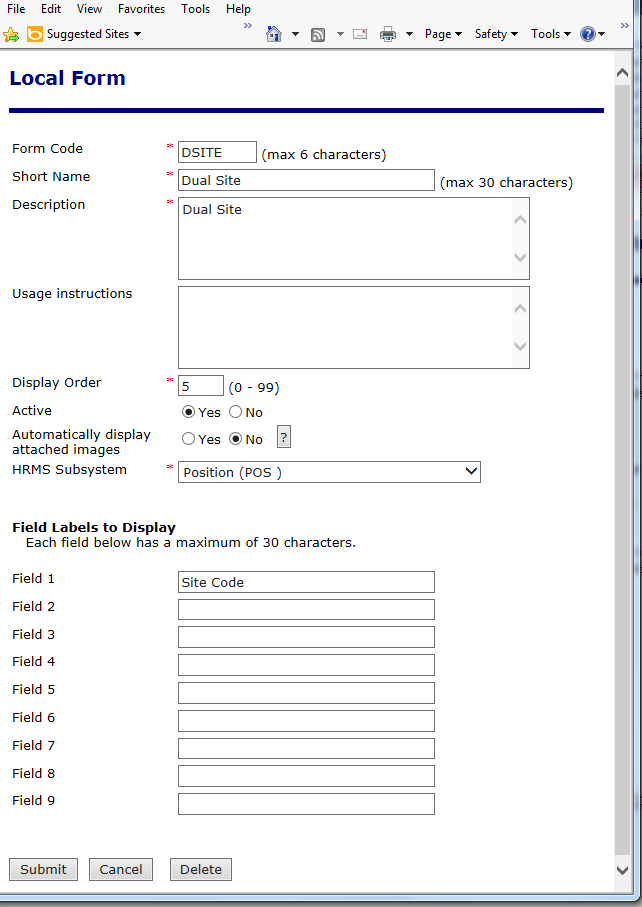
Back to Top
Subsystem EMP
Local Forms created for the Employee Staff Action (EMP) subsystem are only available on the Employee Demographics screen.
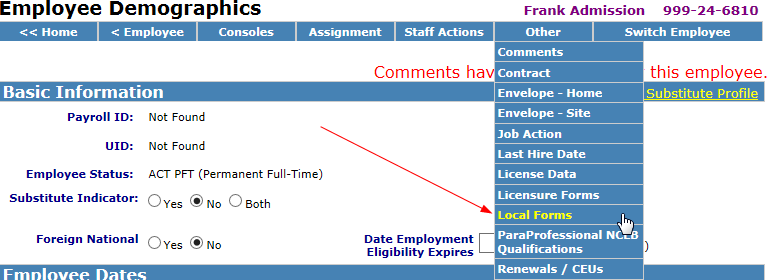
Back to Top
Subsystem NEWHIR
Local Forms created for the New Hire (NEWHIR) subsystem are available on the Employee Demographics screen.
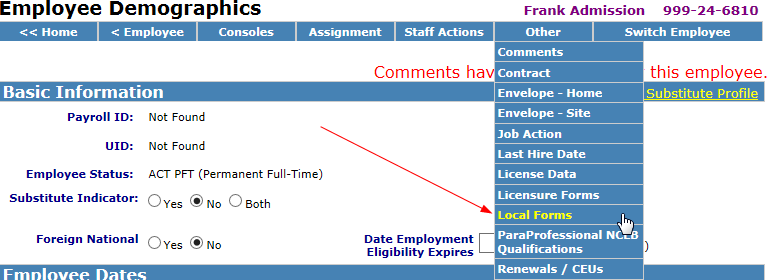
Back to Top
Subsystem POS
Local Forms created for the Position (POS) subsystem are only available on the Position Edit Screen.
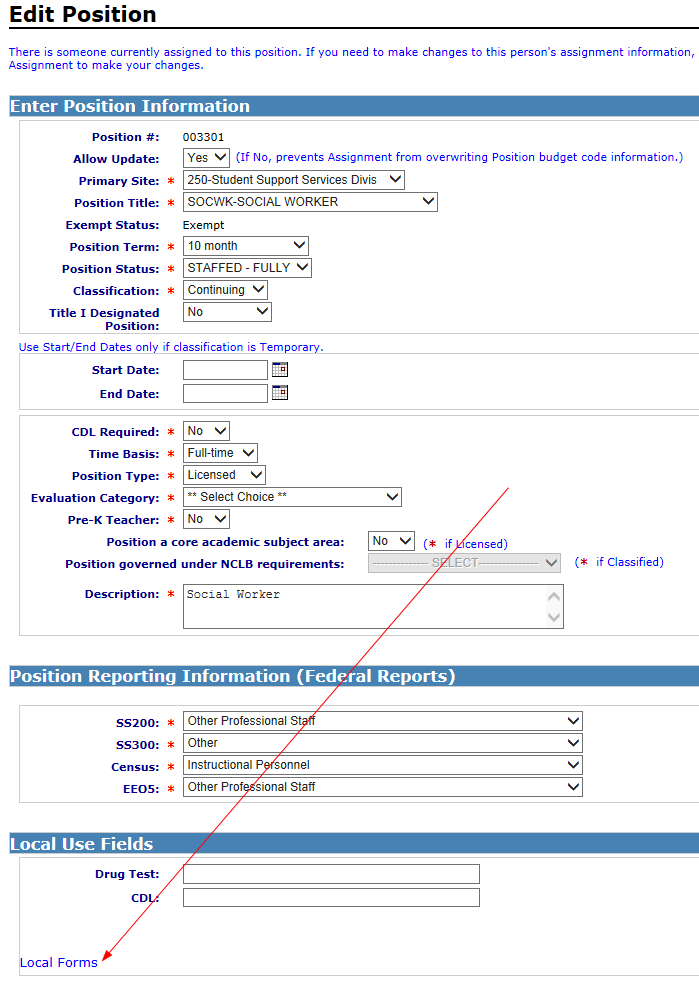
Back to Top