User Roles: System Administrator, General User, HR Staff Action Officer, Staff Action
Last Updated: Dec 21, 2023 9:10 am
Table of Contents
Quick Facts
- This report/module can assist you in auditing the assignment of personnel to licensed positions based on their current areas of licensure.
- This report is designed to print on "Legal" paper in "Landscape" orientation.
- You will need to specify Legal and Landscape on the File, Page Setup menu.
- Print Preview will not show the correct page breaks until you fix the Page Setup.
- The Title page will print on a separate sheet because a page break prints before the start of each new employee.
- Since this report returns a large amount of information, you may want to narrow the information returned to a specific site or group of sites.
- When the report has run, you can click on the visible Employee Information, Assignment, and Contract records to go to the corresponding Staff Action Demographics, Modify Assignment, or Edit Contract screens. This allows you to easily access a variety of records directly from the report.
Where to find the report
There are two places to select this module in HRMS.
- From the HRMS Home Page, select the Employees drop down, then select License, Assignment, and Contract Info.
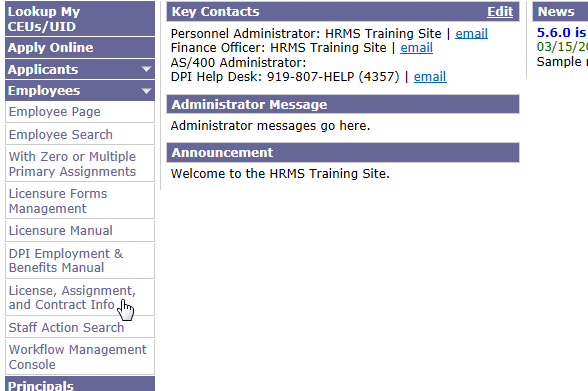
- From the HRMS Home Page, select the Employees drop down, Employee Page, Views, then License, Assignment, and Contract Info
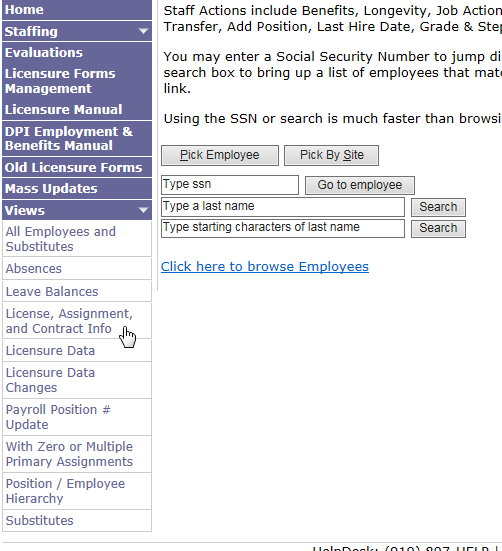
Return to Top
Selection Criteria
Once the option is selected, the selection criteria screen appears for input.
Selection criteria include:
- Site Number: Since this report returns a large amount of information, you may want to narrow the information returned to a specific site or group of sites.
- You can specify a site number, select a site from the list by clicking the Site List button, or specify the first number or numbers of the site for an inexact search.
- For example, to display information for all sites starting with "3", type a 3 in the Site Number field.
- To display information for all sites, leave the Site Number field empty.
- Current or Future Assignment: This report returns information for employees in current assignments or future assignments at the specified site(s), depending on your selection.
- If you select current assignments, the employees returned must have a current assignment at the site specified, though the report displays all assignments for matching employees, whether current and future.
- Likewise, if you select future assignments, the employees returned must have a future assignment at the site specified.
- Tenure Status Categories: Select one or more Tenure Status if desired, or leave blank to include all.
- Licensed Employees Only: Set to Yes if you only want to view information for employees who have a record in the Licensed Personnel table
- Licensed Positions Only: Set to Yes if you only want to view information employees who have an assignment to a position whose category is set to Licensed.
- Records to Display: This determines the maximum amount of rows you want returned.
- You may want to set a small number of records (e.g. 5) to determine if the settings are returning the kind of records you want, then expand the number (e.g. 9999) to show all matching employees.
- Limit to SSN: This allows you to limit the report to a single individual. Type the SSN with no dashes, or pick an employee using the Pick Employee button.
- Output: Leave this value as XML unless you wish to export the data.
- Stylesheet: Leave this value with the default value unless you are exporting XML and do not want the stylesheet.
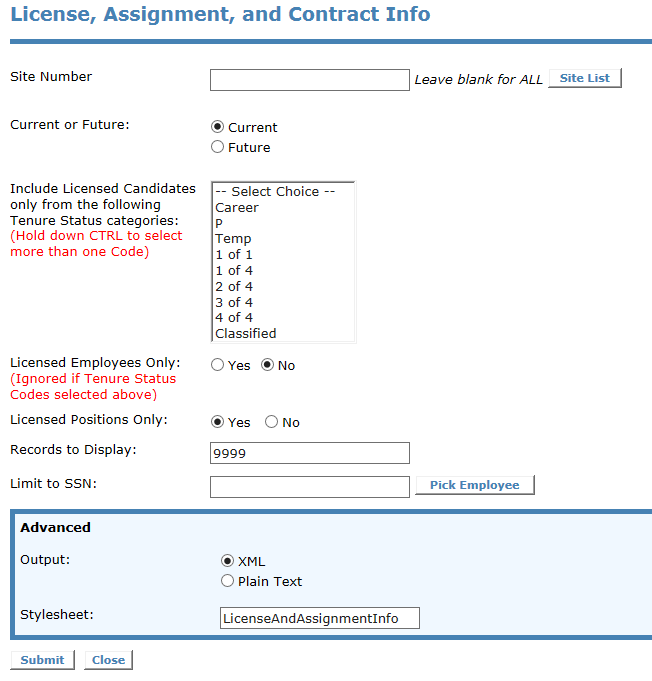
Return to Top
Results from Selection(s)
After entering selection criteria, click on the Submit button.
In the example below, the only selection criteria entered was the value of 380 in for Site.
Employee, Assignment, Licensure, and Contract information appear for each employee meeting the selection criteria.
Each employee has a heading with their name and option to Add Contract or access Renewal Credits.
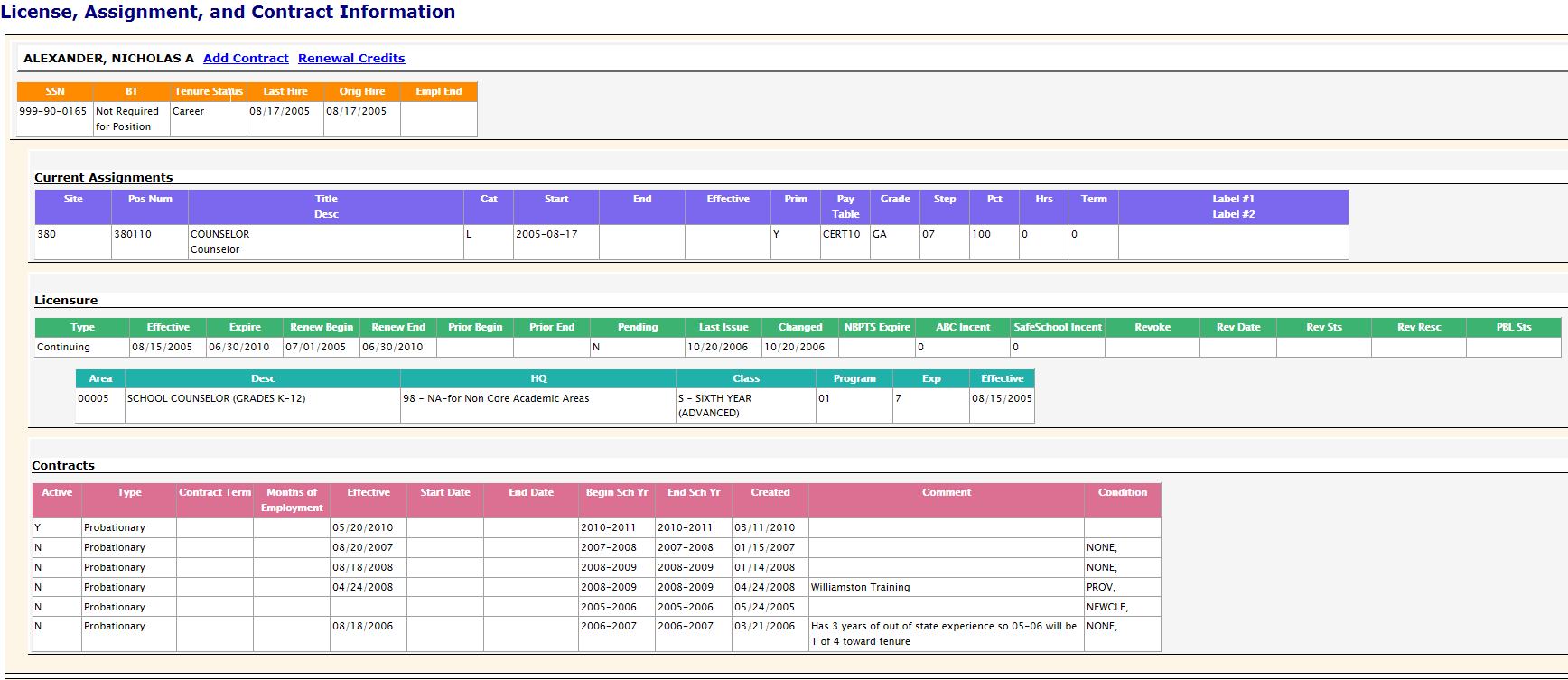
Return to Top
Employee Data
The first section of information for each employee in the report includes a header with the employee's name and options to either Add Contract or access Renewal Credits.
- Clicking on Add Contract link takes you to the Contracts screen where you can add, edit or remove contracts.
- Clicking on the Renewal Credits link takes you to the Continuing Education Employee screen where you can add, edit, or remove CEUs.
- As you hover over the Employee's line of data (SSN, BT status, etc.) the arrow turns to a hand and the row changes from white to yellow, meaning that you can click on the row. Clicking on the row takes you to the person's Employee Demographic screen.
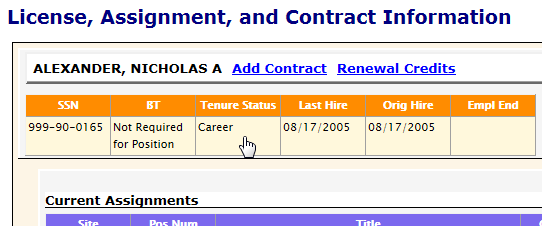
Assignment Data
The second section contains Assignment information for the employee. Note that Label #1 and Label #2 are the Assignment Local Use fields.
- As you hover over the Employee's line of data (Site, Position Number, etc....) the arrow turns to a hand and the row changes from white to yellow, meaning that you can click on the row. Clicking on the row takes you to the person's Edit Assignment screen.

Return to Top
License Data
The third section contains Licensure information for the employee. This information is static so there is no place to "click" to view/edit data.

Return to Top
Contract Data
The last section contains Contract information for the employee.
- As you hover over the Employee's line of contract data (Active, Type, etc....) the arrow turns to a hand and the row changes from white to yellow, meaning that you can click on the row. Clicking on the row takes you to the person's Edit Contract screen for the contract selected.

Return to Top