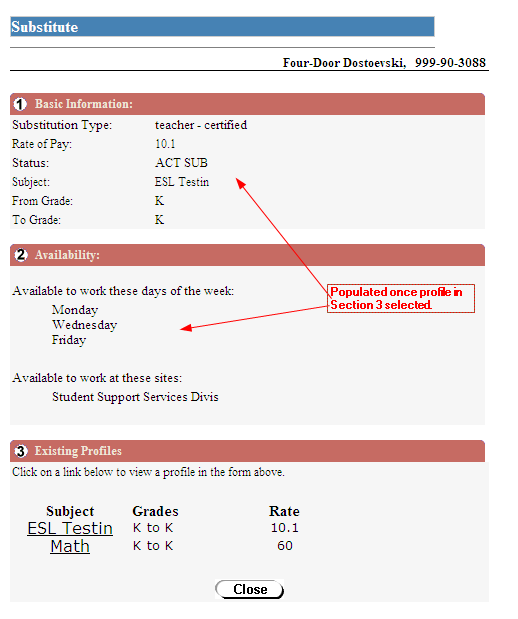User Roles: Employee Hire, Employee Assignment, General User, Staff Action, HR Staff Action Officer, Lead Secretary, Principal/Hiring Agent, SIMS Secretary HR Staff Action Officer, System Administrator
Last Updated: Jan 09, 2024 10:35 am
About
From the Principal's Employee Page, once a list of employees appears in the Data table, a row can be selected.
Upon selection it will turn yellow. (Normally, when you want to see more detailed information on an employee and are planning on using one of the information forms in "Info for selected employee:", you initially select one of the Employee Lists in the Lists box.)
See below:
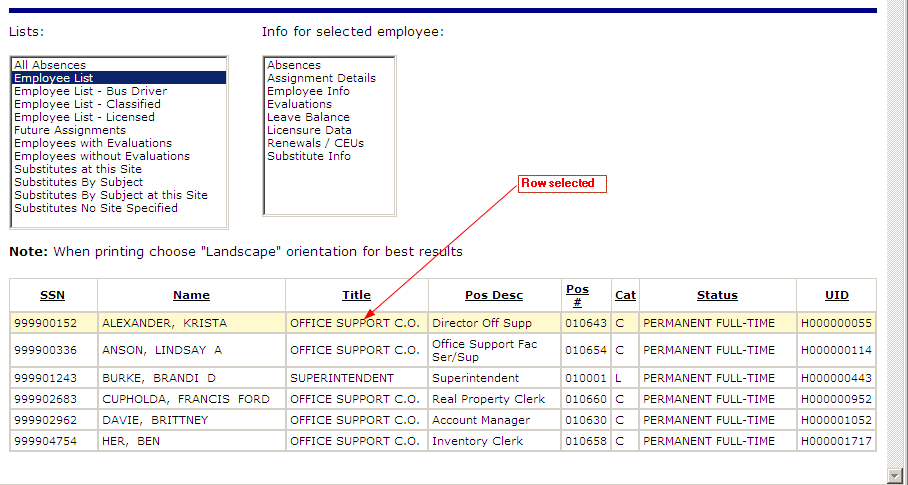
Once an employee is selected, an option in the "Info for selected employee:" box can be selected to display that information form for the employee.
Information forms available (Click on the link to find more information):
- Absences: - Absence data for the selected employee. (Information on employee absences will only be available if the Payroll to HRMS option is set to Yes on your LEA Settings page, you are in communication with your Payroll staff, and they are executing a monthly export of absences from the Payroll software.)
- Assignment Details: - Assignment data for the selected employee. Current, Future, and Archived assignments are all displayed.
- Employee Info: - 1) Employee Demographic, 2) Tenure, Leave, and Misc, 3) Health, Longevity and Retirement data for the selected employee. Also, the following information pages are available for selection on this form.
- View Application: Link is available if the system finds an application for the employee.
- Employee Summary: Summary page of employee data available for editing and printing, if needed.
- Assignment Details: Assignment data for the selected employee. Current, Future, and Archived assignments are all displayed.
- Comments: List of comments made on employee. (ONLY AVAILABLE FOR SYSTEM ADMINISTRATORS)
- View Documents: Only available if you have a Document Management System (DMS) indicated in LEA Settings of your LEA Configuration. Any documents in your DMS for this employee will display.
- Evaluations: - (Obsolete)
- Leave Balance - Employee Leave Balances. Information on employee leave balances will only be available if the Payroll to HRMS option is set to Yes on your LEA Settings page, you are in communication with your Payroll staff, and they are executing a monthly export of absences from the Payroll software.
- Licensure Data - Licensure data for the selected employee.
- Renewals/CEUS - CEU and limited Licensure data for the selected employee.
- Substitute Info - Substitute profile data for the selected employee.
Absences (back to top)
- Columns Displayed
- SSN - Social Security Number
- Name - Full Name
- Date - Absence Date
- Code - Absence Code
- # Days - Number of Days Absent (1.0, .5, etc.)
- Pos # - Primary Position Number
- UID - Employee UID
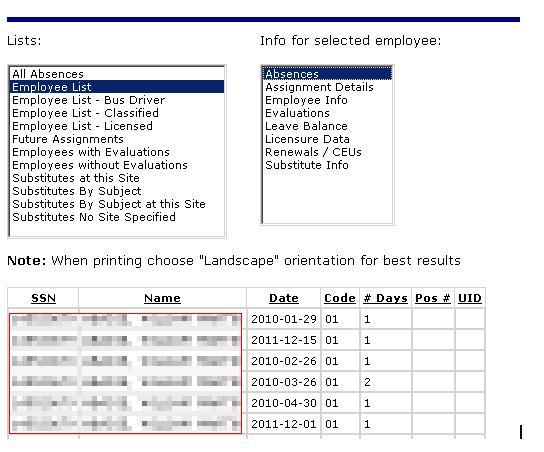
Assignment Details (back to top)
- Information Displayed (Note that this is the same information page as displayed when you selected "View All Assignment Details" from the Employee Demographics screen.)
- Employee Information
- Name - Employee Name
- SSN - Social Security Number
- Payroll Employee ID - Employee's Payroll ID
- Current Date - Today's Date
- Current, Future, and Archived Assignments
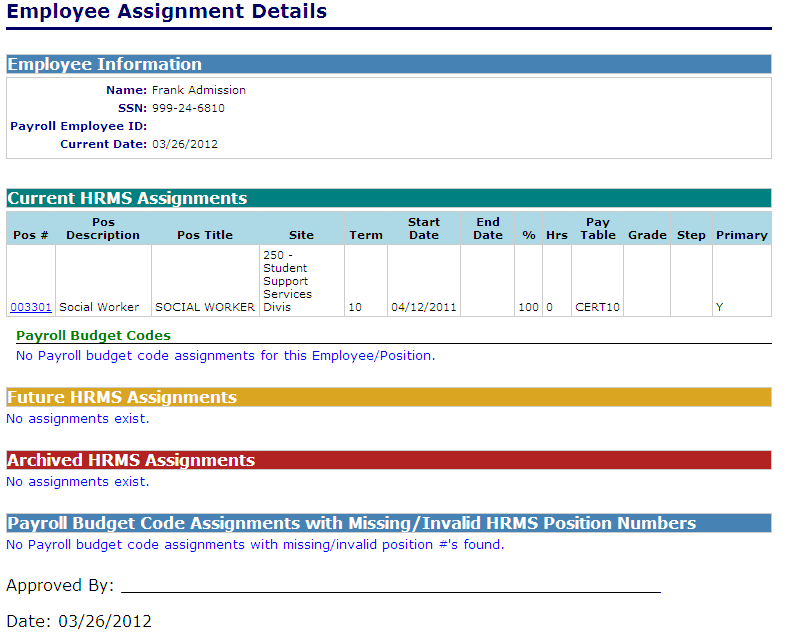
Employee Info
- Employee Demographic (back to top)
- An abbreviated set of Employee Demographics display along with five "hot" links/buttons.
- Selecting "Employee Summary", "Assignment Details", "Comments", "View Documents" or "View Application" will open a new window with corresponding information.
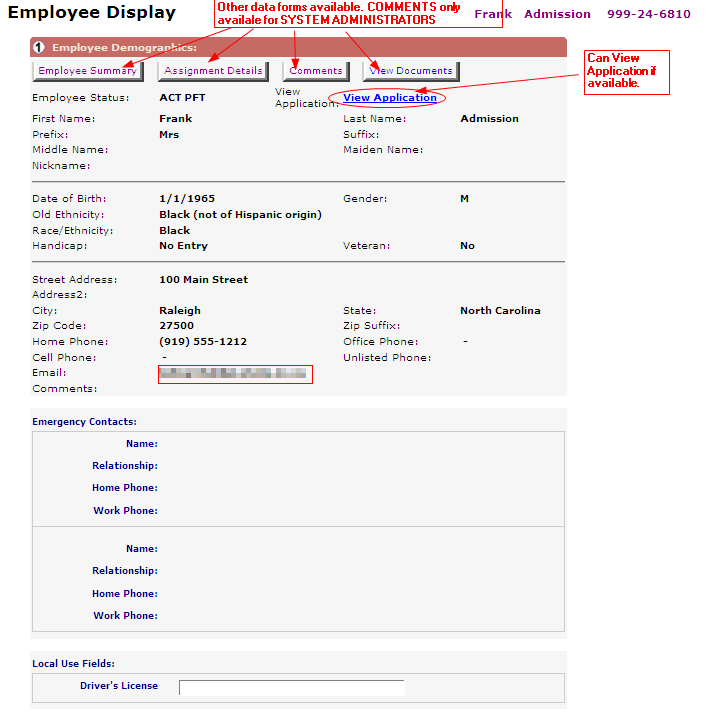
- Tenure, Leave and Misc (back to top)
- Section 2 of the Employee Info form displays information that you would find in when selecting "Staff Action/Status and Benefits" on the Employee Demographics page.
- Important note: This information may not reflect what is in Payroll. Information here does not affect Payroll.
- Section 3, Position Information: Position information details can be found by clicking on the Assignment Details button at the top of this screen.
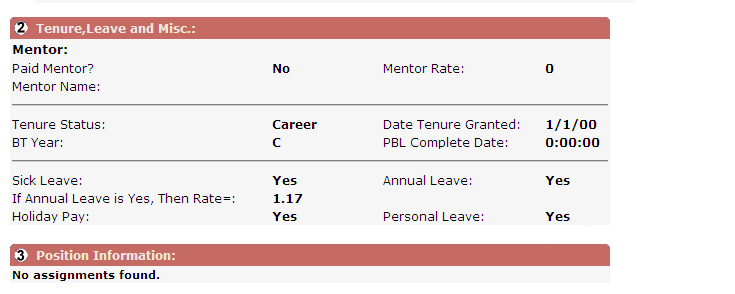
- Health, Longevity and Retirement (back to top)
- Section 4 of the Employee Info form displays information that you would find in when selecting "Staff Action/Status and Benefits" on the Employee Demographics page. It also displays the Employee's Original and Termination date.
- Important note: This information may not reflect what is in Payroll. Information here does not affect Payroll.
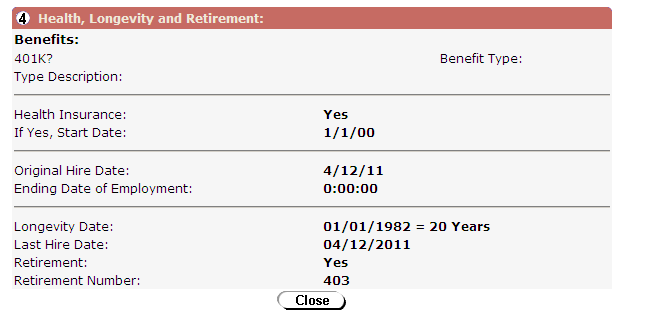
- View Application (back to top)
- If an application exists for this employee the "View Application" link is available.
- Note that if more than one type of application (Licensed, Classified, Bus Driver, Substitute) exists for this employee, HRMS randomly displays one of them. If you need to see a different application go to the HRMS Home Page and select Applicants>Search Applications.
- Employee Summary (back to top)
- The Employee Summary lists various employee information.
- You can change the font and size before printing.
- This form is "editable" in case you want to remove or change the displayed information before printing.
- Note: changing information on this form does not update any data in HRMS.
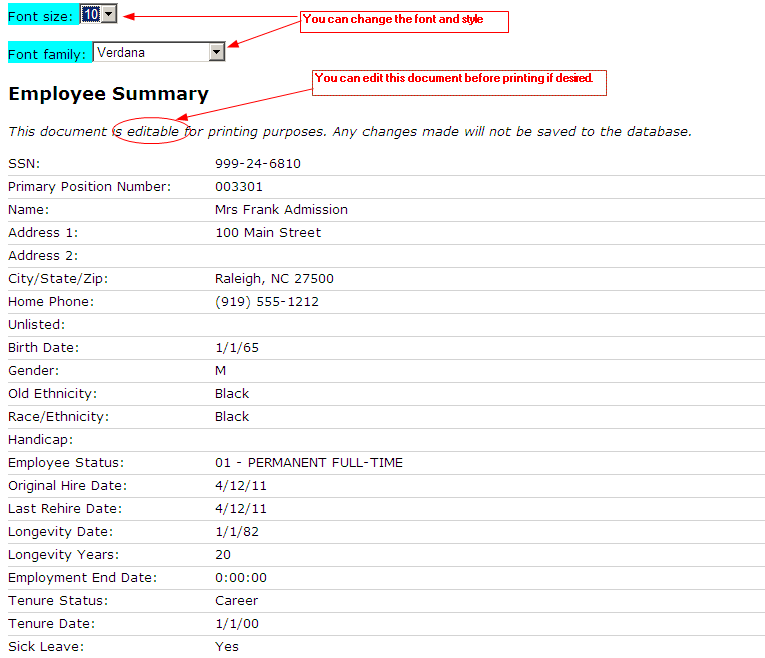
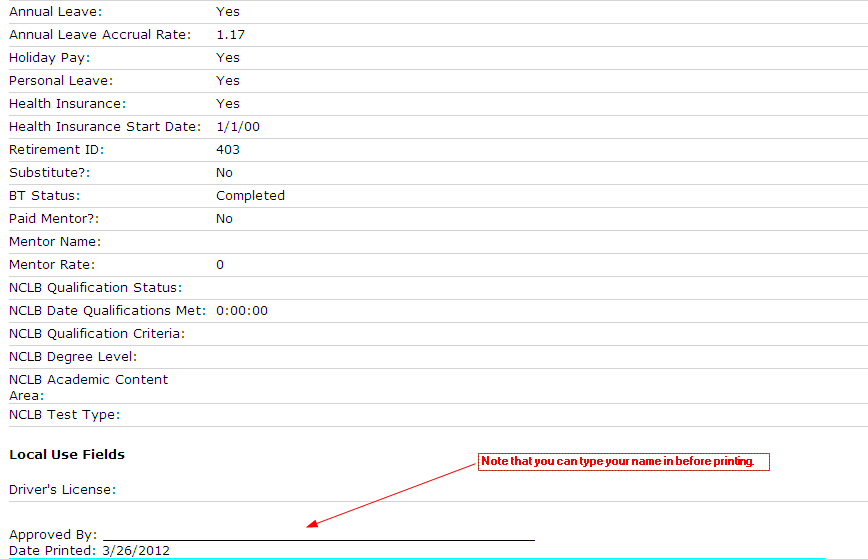
- Comments (back to top)
- Comments are available for viewing, editing, or deleting for SYSTEM ADMINISTRATORS only.
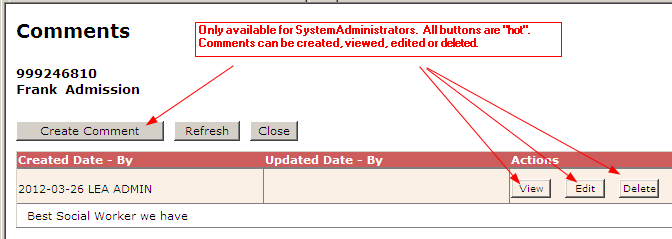
- Leave Balance (back to top)
- The employee name and status appear in the first section.
- The Annual Leave, Holiday Pay, and Personal Leave indicators appear in section 2 along with the Annual Leave rate.
- Leave Balances will only appear if the Payroll to HRMS indicator is set to YES in the LEA Settings and if Payroll is exporting this data on a monthly basis. More than likely, the Leave rate will only be correct if the export is occurring.
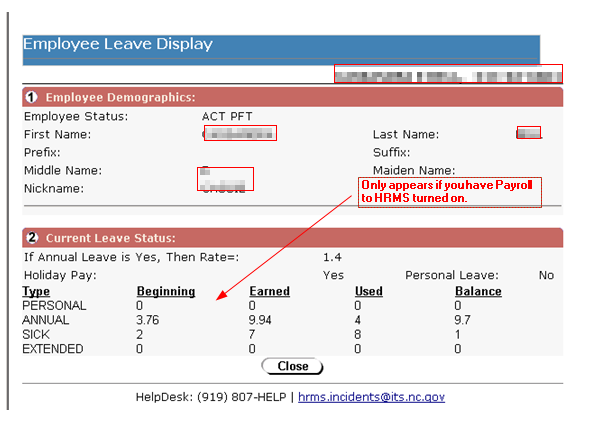
- Licensure Data (back to top)
- The employee SSN and Primary site appear along with their Licensure information.
- Licensure information that appears in HRMS is current as of the end of the previous business day.
- This is the same information that appears on the Employee Demographic page when Other/License Data is selected.
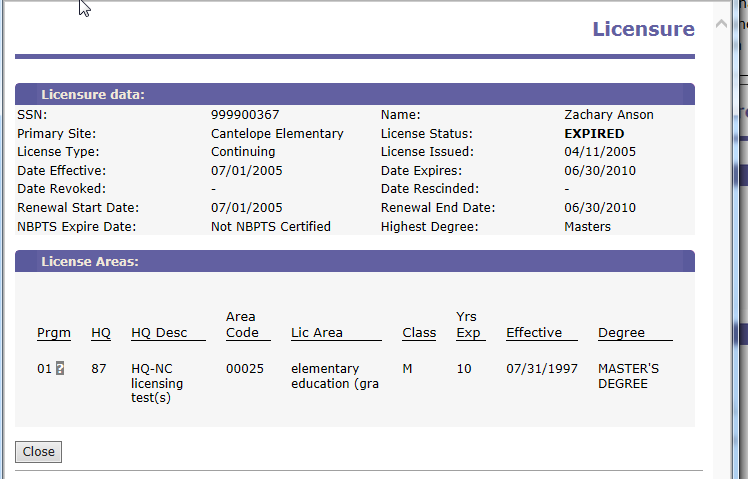
- Renewals/CEUs (back to top)
- The employee name, SSN, Licensure Status, Primary Position, Primary Site, and Program Area information displays along with Renewal Cycles and CEU totals for each of those cycles.
- The grid at the bottom of the screen displays the Class History list in order from most recent Date to the oldest.
- Note that you can click on any column heading to sort by the data in that column.
- If a System Administrator is logged in, Edit, Add, and Remove options are available.
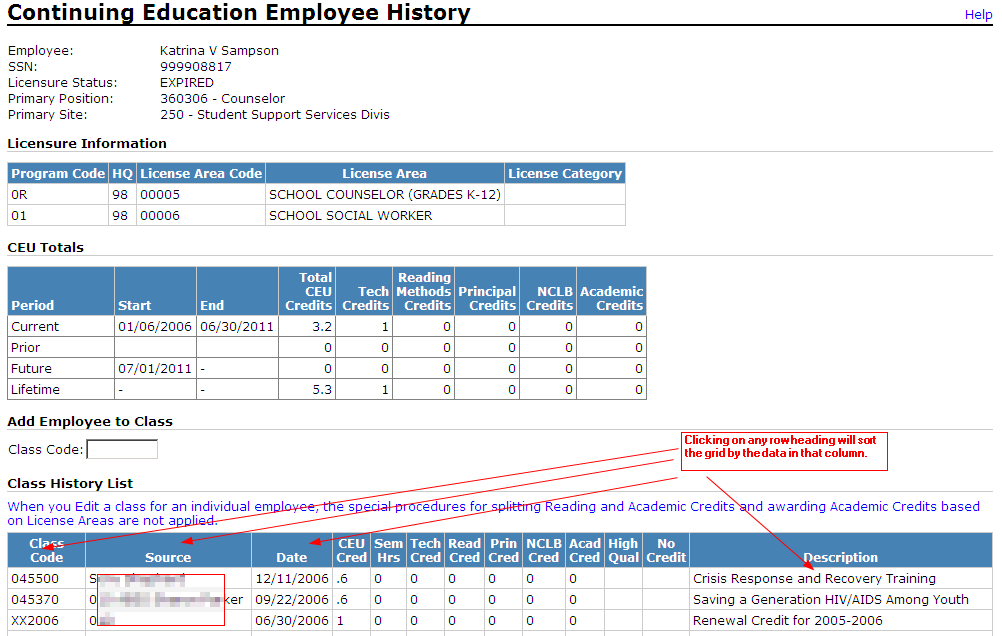
- Substitute Info (back to top)
- To display Substitute Info, you will first need to select one of the Substitute Lists1. The Data Table will populate.
- Select the row in the Data Table2 for the desired substitute.
- The only additional information displayed by selecting Substitute Info3 in the "Info for selected employee" box will be additional sites where this person is available for serving as a substitute.
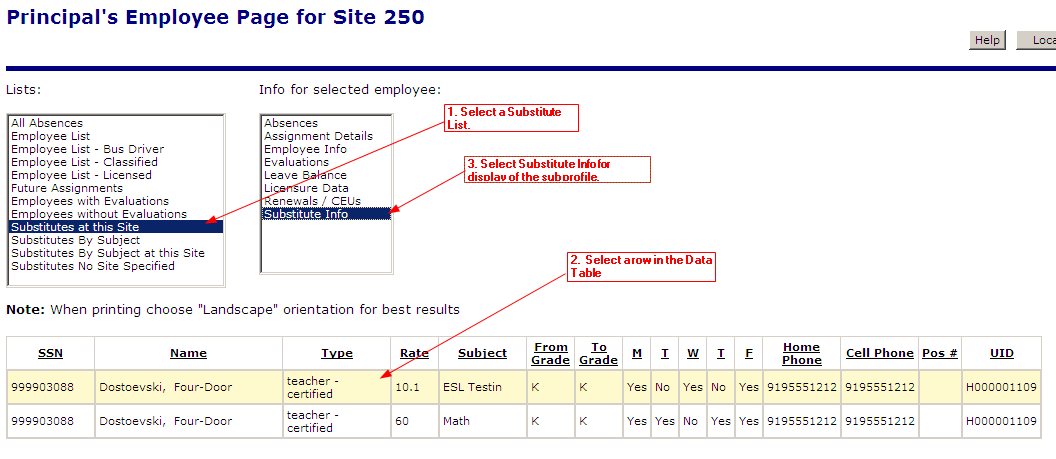
- After "Substitute Info" is selected the following screen appears. Select the appropriate profile in section 3 to populate sections 1 and 2.
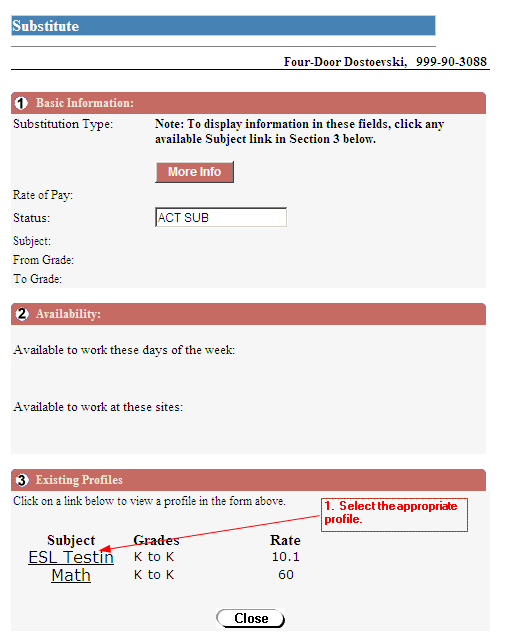
- Once the appropriate profile is selected, sections 1 and 2 are populated.