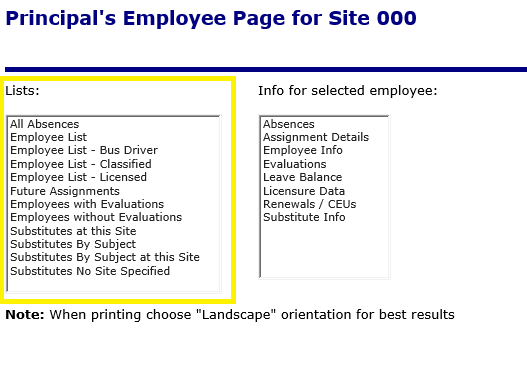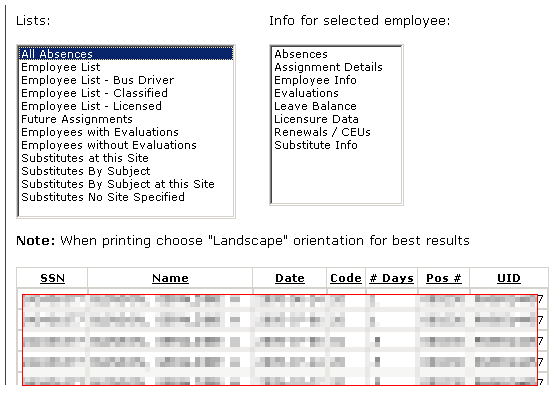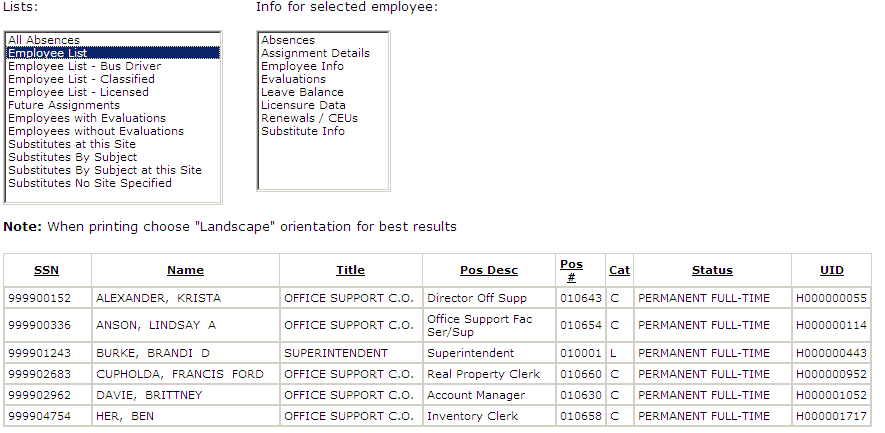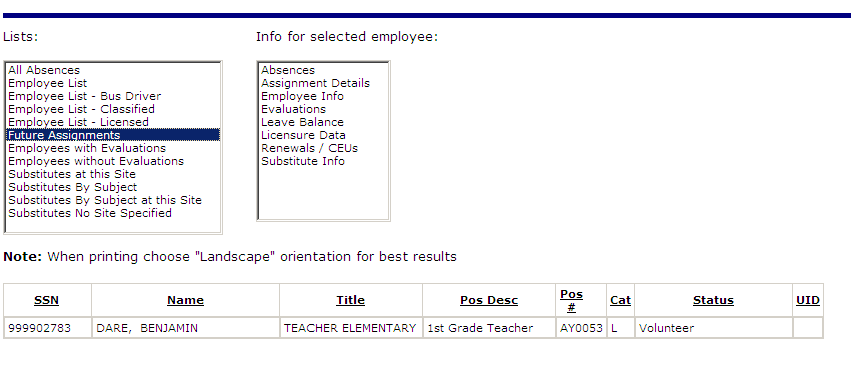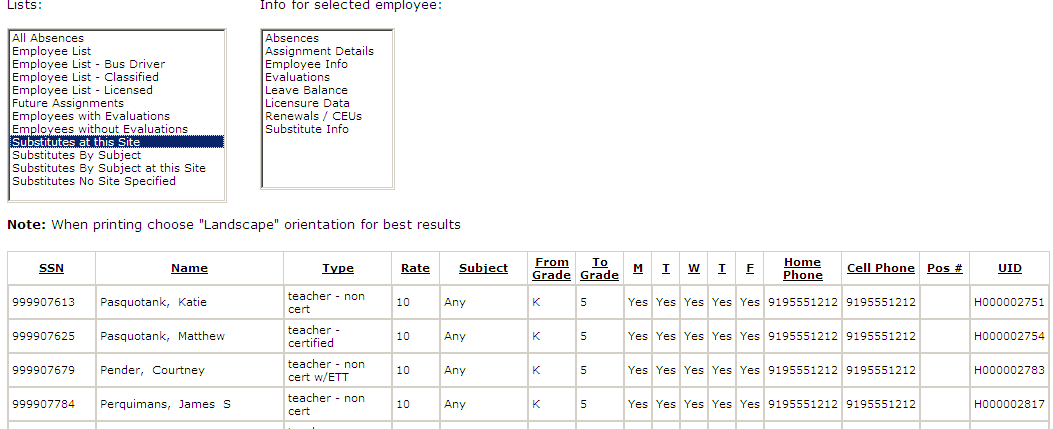HRMS Help >
Principals >
Principal Page - Lists
User Roles: Employee Hire, Employee Assignment, General User, Staff Action, HR Staff Action Officer, Lead Secretary, Principal/Hiring Agent, SIMS Secretary HR Staff Action Officer, System Administrator
Last Updated: Aug 29, 2017 10:39 am
About
Various employee "Lists" are available for selection in the selection box on the left of the Principal's Employee Page.
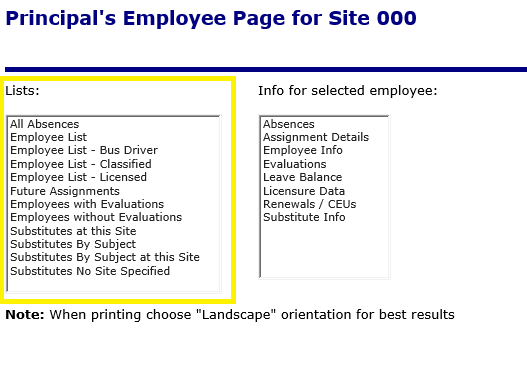
Using the lists
Select a Link below to see a screen shot of results:
- All Absences: All Absences for Employees at the site. (Information on employee absences will only be available if the Payroll to HRMS option is set to Yes on your LEA Settings page, you are in communication with Payroll staff, and they are executing a monthly export of absences from the Payroll software.)
- Employee Lists:
- Employee List: List of all Employees with Current Assignments at the site. (Note that if an employee has more that one current assignment at this site, a row will appear for each assignment.)
- Employee List - Bus Driver: List of all Employees with position category of Bus Driver at the site.
- Employee List - Classified: List of all Employees with position category of Classified at the site.
- Employee List - Licensed: List of all Employees with position category of Licensed at the site.
- Future Assignments: List of Employees with Future Assignments at the site.
- Employees with Evaluations: (Obsolete)
- Employees without Evaluations: (Obsolete)
- Substitute Lists:(Note that if someone has more that one substitute profile, they will appear multiple times if they meet the requirements of the list displayed.)
- Substitutes at this Site: List of Substitutes for this site.
- Substitutes By Subject: List of ALL Substitutes for subject selected. (When selecting this list you will be prompted to select a subject. Select the subject, then the list will display).
- Substitutes By Subject at this Site: List of Substitutes for this site for subject selected. (When selecting this list you will be prompted to select a subject. Select the subject, then the list will display).
- Substitutes No Site Specified: List of Substitutes that do not have any site explicitly specified.
all absence data for employees at this site. The employee list displays basic information about each employee at this site with at least one current assignment. If an employee has more than one current assignment, a row will appear for each assignment. You can then select a row to show additional information about that employee.
If the position and assignments module with HRMS is not fully utilized, some, or all, current employee at this site might not appear in the employee list. Same as the Employee List, but only those employees at this site who are assigned a bus driver position. Same as the Employee List, but only those employees at this site who are assigned a classified position. Same as the Employee List, but only those employees at this site who are assigned a licensed position. Employess with Evaluations displays employees who have at least one evaluation record on file, regardless of the year in which the evaluation was completed. Employees without Evaluation displays employees who do not have any evaluation records on file, regardless of the year. Licensure Forms displays employees who have at least one completed licensure form on file. Note: this is not the same as showing employees who hold a license. For that, choose an employee from the Employee List and click Licensure Data. Displays substitutes who have indicated an explicit willingness to substitute at the current site. Displays a list of subjects. When you select a subject, the table will display substitutes who can teach the selected subject. The results are not site-specific, so the substitute might not have indicated a willingness to teach at the current site. If your school system uses 'Any' to indicate the substitute is willing to teach any subject, then 'Any' will be in the subject list. Displays a list of subjects taught by substitutes willing to substitute at the current site. When you select a subject, the table will display substitutes who are willing to teach the selected subject at the current site. If your school system uses 'Any' to indicate the substitute is willing to teach any subject, then 'Any' will be in the subject list. Displays substitutes who do not have any sites explicitly specified. Renewals shows the Continuing Education History for the currently-selected employee. Shows the Substitute form for the currently-selected employee. Scroll to the bottom of that form to display a list of subjects taught by the substitute. Click on a subject to display the locations where the sub is willing to teach the subject. Evaluations shows the Employee Evaluation form for the currently-selected employee. Once the evaluation form displays, you may select a school year to show the evaluation record for that year, if the employee has any existing evalution records. Employee Info shows the Employee Display form for the currently-selected employee. This form shows demographic, tenure, and benefits data, and a link to complete assignment details for the employee. Absences shows the same detail as the All Absences list, only for the currently-selected employee. After you show an employee's absences, you may want to click Employee List to be able to select another employee. Leave Balance shows the Employee Leave Display form for the currently-selected employee. If HRMS is configured to read data exported from the financial system, you will see leave balances of various types i.e., sick, personal, vacation, and extended. Licensure Data shows the Licensure display form for the currently-selected employee, listing the licensure data received from DPI Licensure Section records. In some cases, a substitute record may exist for a current employee. After selecting the substitute, click Assignment Details to make sure the substitute does not have a current assignment.
All Absences
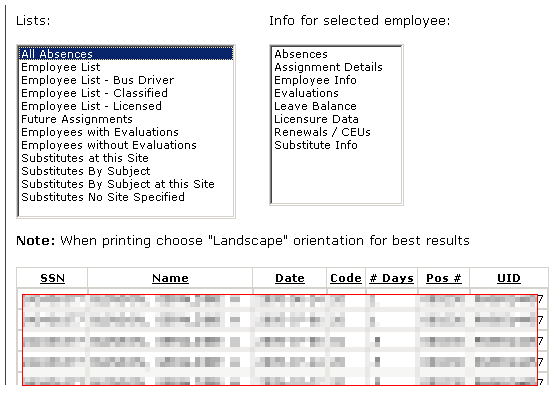 Columns Displayed
Columns Displayed
- SSN - Social Security Number
- Name - Full Name
- Date - Absence Date
- Code - Payroll Absence Code
- # Days - Number of Days Absent (1.0, .5)
- Pos # - Primary Position Number
- UID - Employee UID
Return to top
Employee Lists
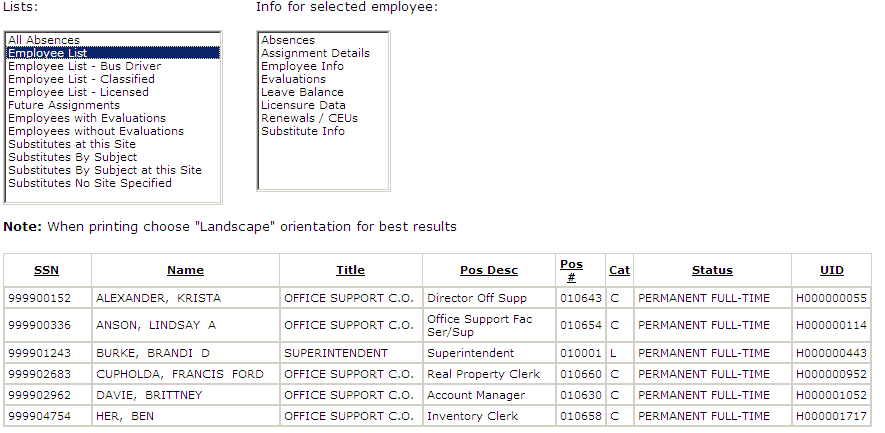 Columns Displayed
Columns Displayed
- SSN - Social Security Number
- Name - Employee Full name
- Title - Position Title Description
- Pos Desc - Position Description
- Pos # - Position Number
- Cat - Position Category (Classified, Licensed, Bus Driver, Substitute)
- Status - Employee Status Description
- UID - Employee UID
Sometimes the site entered does not match any site code at the LEA. For example, the substitute record might have a site code "Any" which cannot be displayed using these searches unless the substitute can be selected by subject area. Central Office users have the following options:
Return to top
Future Assignment
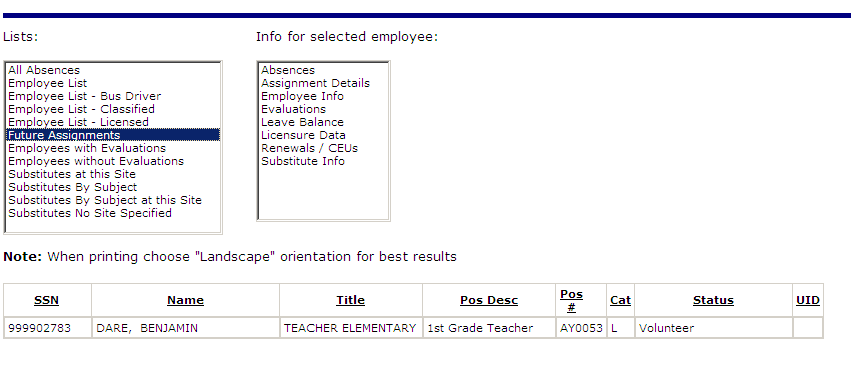 Columns Displayed
Columns Displayed
- SSN - Social Security Number
- Name - Employee Full name
- Title - Position Title Description
- Pos Desc - Position Description
- Pos # - Position Number
- Cat - Position Category (Classified, Licensed, Bus Driver, Substitute)
- Status - Employee Status Description
- UID - Employee UID
Return to top
Substitutes
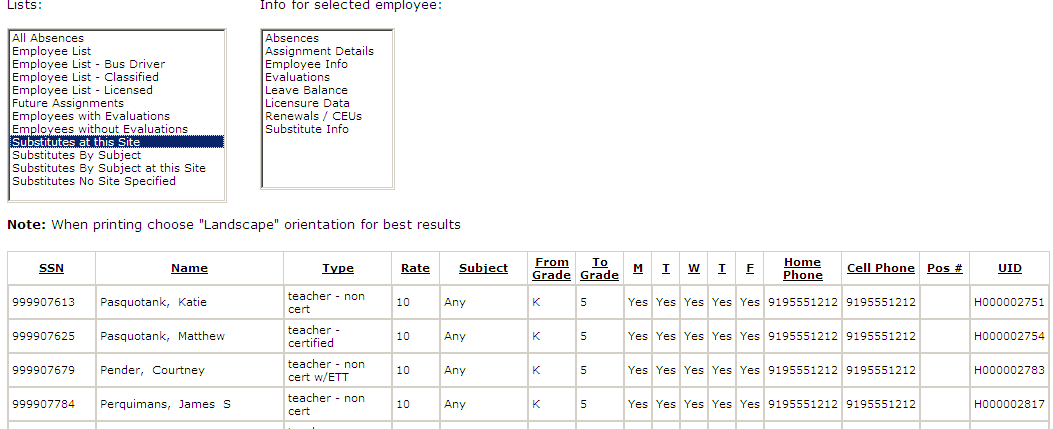 Columns Displayed
Columns Displayed
- SSN - Social Security Number
- Name - Employee Full name
- Type - Substitute Type
- Rate - Substitute Pay Rate
- Subject - Subject willing to substitute for
- From Grade - Minimum Grade willing to substitute for
- To Grade - Maximum Grade willing to substitute for
- M - (Yes/No) - Available on Mondays
- T - (Yes/No) - Available on Tuesdays
- W - (Yes/No) - Available on Wednesdays
- T - (Yes/No) - Available on Thursdays
- F - (Yes/No) - Available on Fridays
- Home Phone - Home Phone Number
- Cell Phone - Cell Phone Number
- Pos # - Position Number (Normally blank since subs usually are not placed in positions)
- UID - Employee UID
Return to top