User Roles: System Administrator, HR Staff Action Officer, Staff Action Clerk, Employee Hire
Last Updated: Jan 10, 2024 8:15 am
Table of Contents
Quick Facts
LEAs can track promotions, demotions and salary changes in HRMS for the purpose of the NC Public Records Law.
- For employees with assignments, promotion/demotion/salary change information must be captured in the 'Salary Information' section of the Edit Assignment form.
- For employees without assignments, promotion/demotion/salary change staff actions must be initiated from the Staff Action Console.
- Promotion/demotion/salary change records cannot be edited. Records entered in error must be removed and re-entered.
- A public records report to include promotions, demotions, and salary changes entered in HRMS, is available in Reporting Tool.
TIP: If only an employee's assignment hours are changing and the action does not involve a promotion or demotion, select the Type of Action 'Salary Change Only' and enter the same hourly rate for Old and New Salary $ Amount.
IMPORTANT: Although salary information can be entered in HRMS at the individual assignment level, there is no capability in HRMS to record across-the-board salary increases in mass. A record of those actions, as well as current salary information for employees, must be obtained from the LEA's Payroll system.
Return to top
Recording Salary Info for Employees with Assignments
Salary information fields -- Percent Employed, Hours/Week, and Step -- cannot be updated on the Add Assignment form. Salary fields must be updated on the Edit Assignment form after the assignment has been added.
When the Edit Assignment form loads, existing salary information will display in read-only format.
To update salary information and/or enter information regarding a promotion, demotion, or salary change, click the link labeled Edit Salary Information and/or Record a Promotion/Demotion/Salary Change.
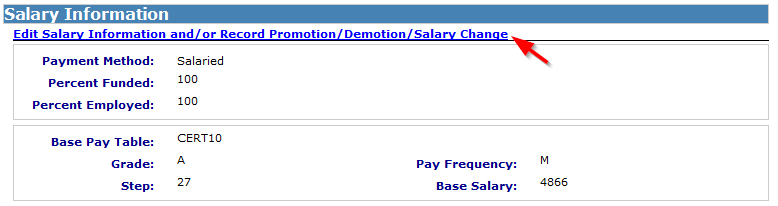
The following form will expand:
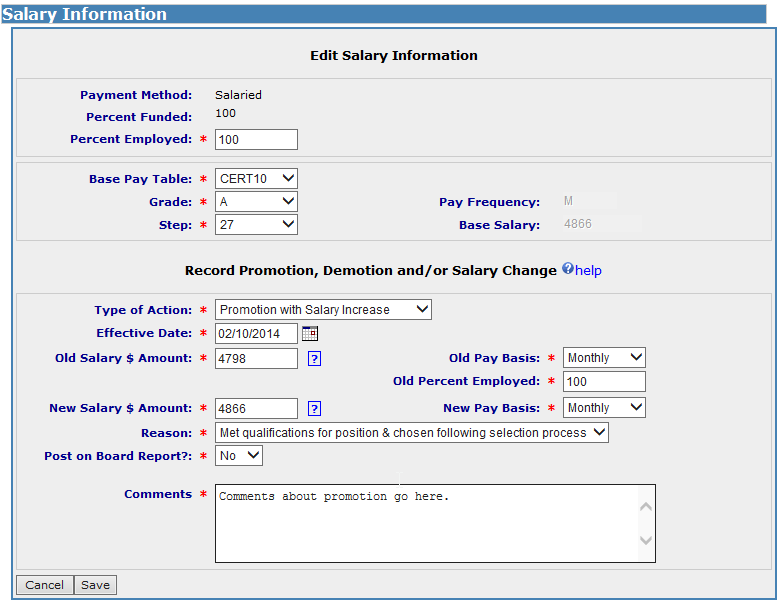
First, make any needed adjustments to fields in the 'Edit Salary Information' section (Percent Employed, Hours/Week, Base Pay Table, Grade and Step).
Next, complete the fields in the ‘Record Promotion, Demotion and/or Salary Change’ section:
- TIP: If only an employee's assignment hours are changing and the action does not involve a promotion or demotion, select the Type of Action 'Salary Change Only' and enter the same hourly rate for Old and New Salary $ Amount.
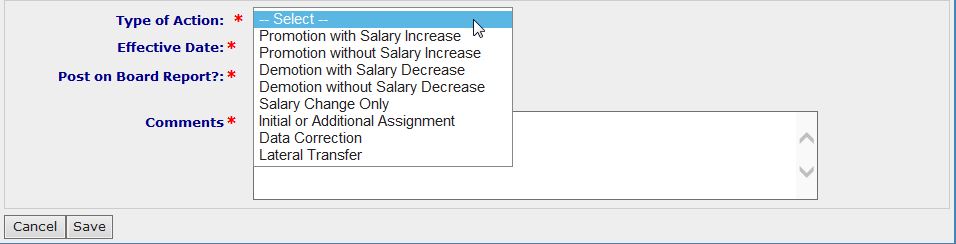
- Type of Action (required)
- If adding an initial assignment for a new hire - Select ‘Initial or Additional Assignment’.
- If adding an additional assignment for a current employee - If the new assignment is deemed a promotion, select ‘Promotion with/without Salary Increase’. Otherwise, select ‘Initial or Additional Assignment’.
- If employee is being transferred - If the transfer involves a promotion or demotion, select ‘Promotion with/without Salary Increase’ or 'Demotion with/without Salary Decrease’. Otherwise, select ‘Lateral Transfer’.
- If employee’s salary is changing for an existing assignment - If the salary change involves a promotion or demotion, select ‘Promotion with Salary Increase’ or ‘Demotion with Salary Decrease’. Otherwise, select ‘Salary Change Only'.
- If correcting salary information and salary is not changing - Select ‘Data Correction'.
- Effective Date (required) - Must be between the Assignment Start and End Dates.
- Old Salary $ Amount (required if Type of Action is 'Promotion with Salary Increase', 'Demotion with Salary Decrease', or 'Salary Change Only')
- If salary is changing for existing assignment - Enter employee’s previous salary (Base + Supplement) for the assignment.
- If employee is being transferred - Enter employee’s salary (Base + Supplement) for assignment(s) they are transferring from.
- If adding an additional assignment - Enter 0 (since there is no old salary for this assignment).
- Old Pay Basis
- Select the pay basis (Monthly, Hourly, Annually or Daily) for the Old Salary $ Amount.
- If Old Salary Amount = 0, select 'N/A'.
- Old Percent Employed or Old Hours/Week
- If Old Pay Basis is Monthly, enter the employee's Percent Employed before the salary change.
- If Old Pay Basis is Hourly, enter the employee's Hours/Week before the salary change.
- New Salary $ Amount (required if Type of Action is 'Initial or Additional Assignment', 'Promotion with Salary Increase', 'Demotion with Salary Decrease', or 'Salary Change Only')
- Enter employee’s new salary (Base + Supplement) for the assignment being edited.
- Do not include salary amount for any other assignments.
- New Pay Basis - Select the pay basis (Monthly, Hourly, Annually or Daily) for the New Salary $ Amount.
- Reason (required if Type of Action is 'Promotion', 'Demotion', or 'Salary Change Only')
- Select the applicable reason from the drop-down list.
- Was it authorized by the local Board of Education? - If you selected the Reason ‘Result of disciplinary action’, indicate whether the board authorized the action.
- Post on Board Report? - Indicate whether this action should be included on the Board Report. If you select ‘Yes,’ you will be required to enter the Board Report Date.
- Comments (required if Type of Action is 'Promotion', 'Demotion', or 'Salary Change Only')
- Enter comments (max 250 characters) to further explain the ‘Promotion/Demotion/Salary Change’ staff action.
Return to top
Recording Salary Info for Employees without Assignments
To record a promotion, demotion, or salary change for an employee without an HRMS assignment (e.g., substitute), go to the Staff Action Console and select 'Create Promotion/Demotion/Salary Change'.
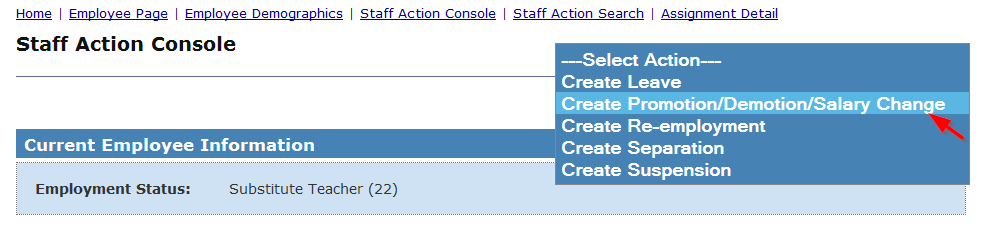
The following form will display:
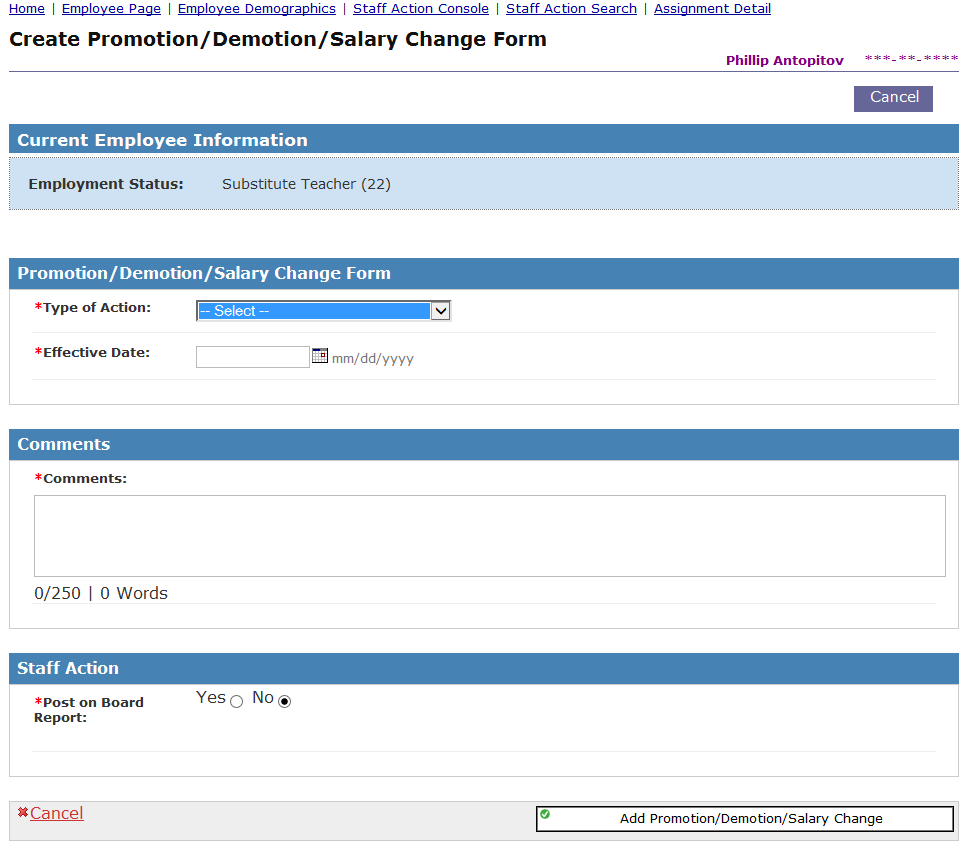
Fields on this form are the same as those on the Edit Assignment form (described above), with the following exceptions:
- The following Types of Action are not available on the standalone form: 'Data Correction', 'Initial or Additional Assignment', and 'Lateral Transfer'.
- The following Type of Action is available on the standalone form in the Staff Action Console, but not on the Edit Assignment form: 'New Employee without Assignment'.
- The following fields do not display on the standalone form: Old Percent Employed and Old Hours/Week (associated with Old Salary $ Amount).
Return to top
Viewing Salary Info Details
Details of a Promotion/Demotion/Salary Change record can be accessed from the Edit Assignment form, Staff Action Console, or Staff Action Search form.
Edit Assignment form
Promotions/Demotions/Salary Changes entered for a current or future assignment are listed in the Salary Information section of the Edit Assignment form.
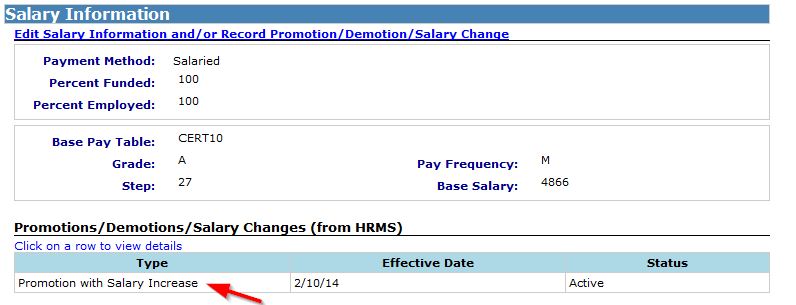
Click on a row to view details.
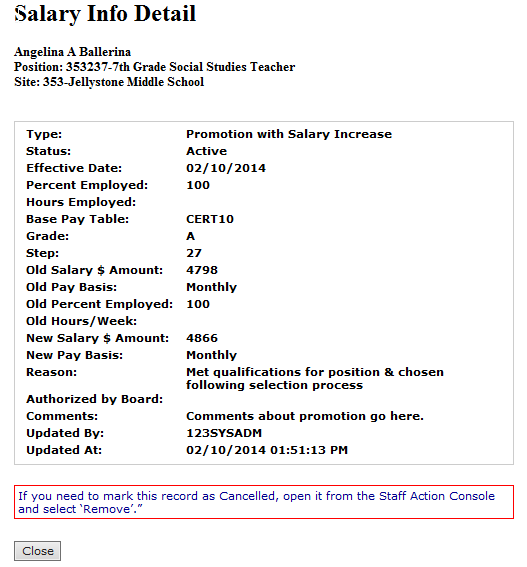
Staff Action Console
Promotion/Demotion/Salary Change records are also listed on the Staff Action Console.
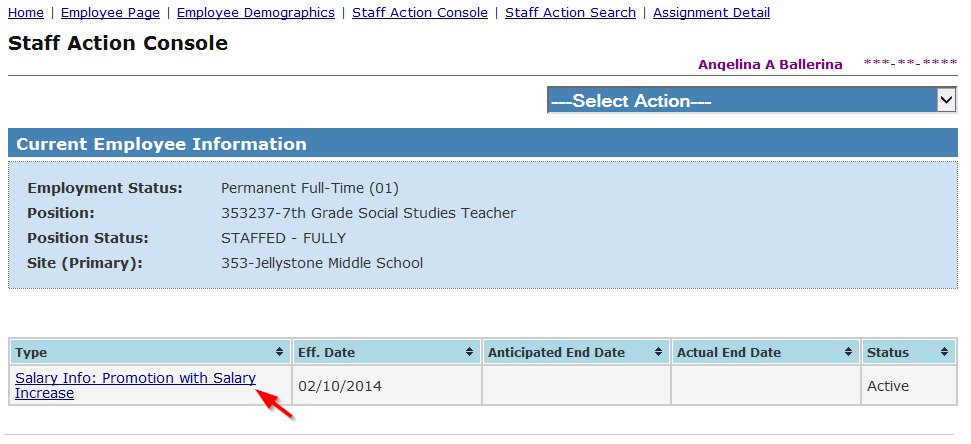
Click the link in the 'Type' column to view details.
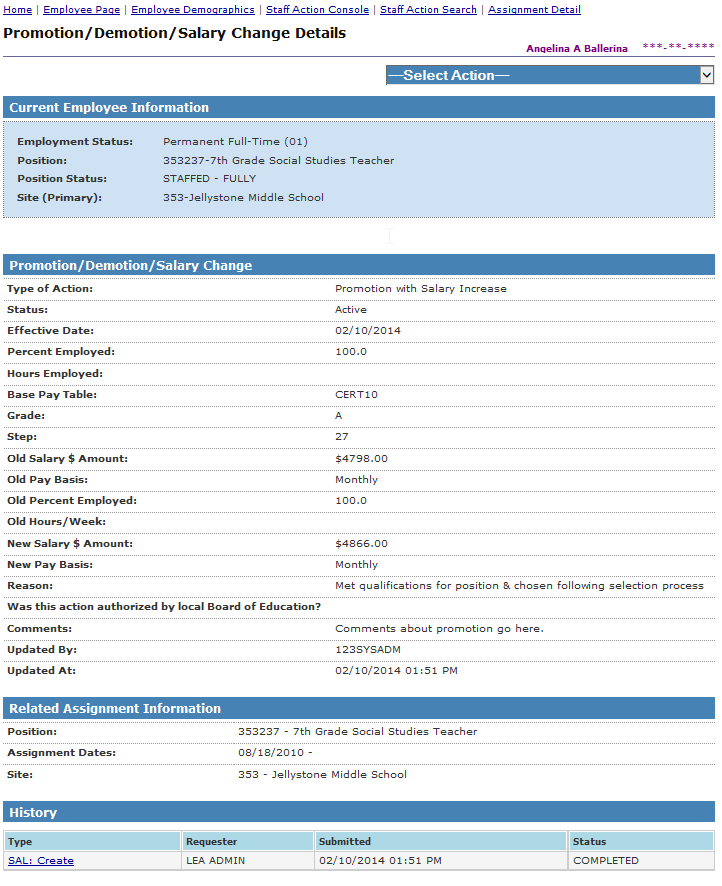
Staff Action Search
The Staff Action Search form allows you to search for Promotion/Demotion/Salary Change records across the LEA.
Select Type = 'Salary Info'.
Select one or more values for Sub-Type to find specific Types of Action.
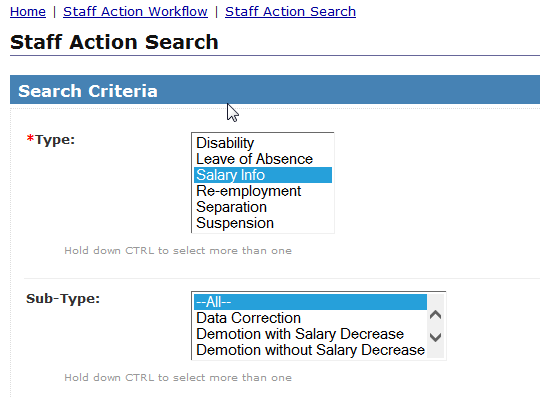
Click the desired record in the Search Results to view details.
Return to top
Removing/Cancelling Salary Info Records
System Administrators can change the status of a Promotion/Demotion/Salary Change record to 'Cancelled' by following these steps:
- Go to the employee's Staff Action Console (Employee Demographics > Staff Action > Staff Action Console).
- Select the record you wish to remove.
- Select 'Remove Promotion/Demotion/Salary Change' from the menu at the top right.
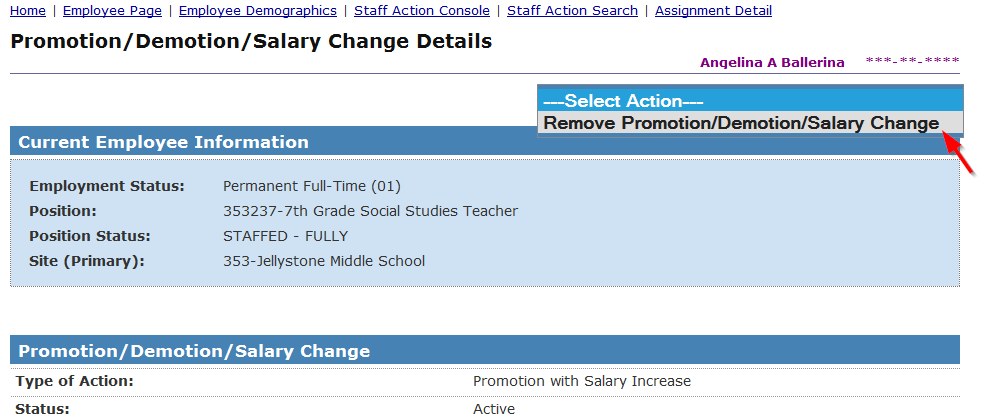
The Remove Promotion/Demotion/Salary Change form will display:
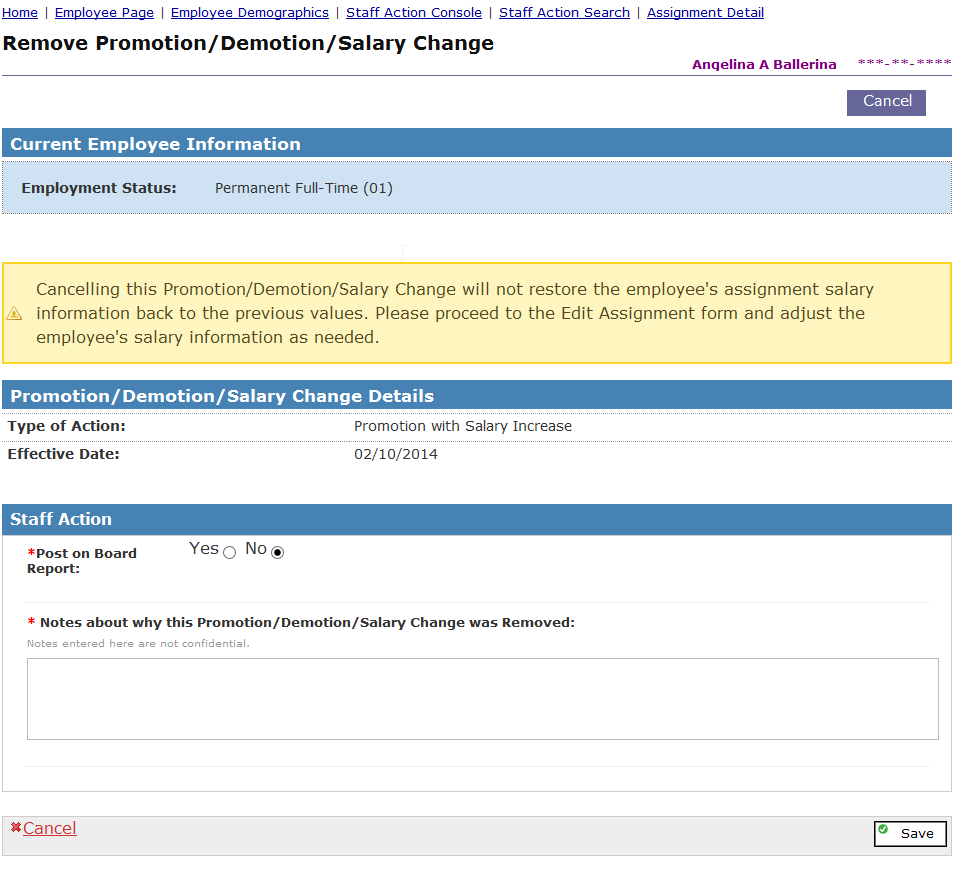
NOTE: Removing a Promotion/Demotion/Salary Change does not restore the employee's assignment salary information back to the previous values.
Cancelled records will not display on the public records report.
Return to top