User Roles: Employee Hire, Employee Assignment, General User, Staff Action, HR Staff Action Officer, Lead Secretary, Principal/Hiring Agent, SIMS Secretary HR Staff Action Officer, System Administrator
Last Updated: Mar 27, 2012 7:16 am
About
The Principal's Employee page serves as a launching point for retrieving a variety of data about employees, such as demographic information, licensure data, and renewal credit history.
The page is accessible by Central Office HRMS users and by Principals. The only difference is that the Central Office is allowed to select different sites and search by SSN or Last name, while the Principal can only retrieve information on employees who have an assignment at the principal's site.
Access the Principal's Employee Page from the HRMS Home Page
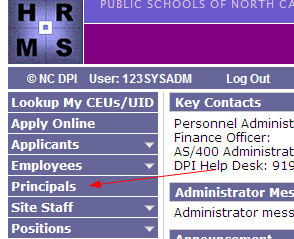
Principal's Employee page (Principal/Hiring Agent and Lead Secretary Roles)
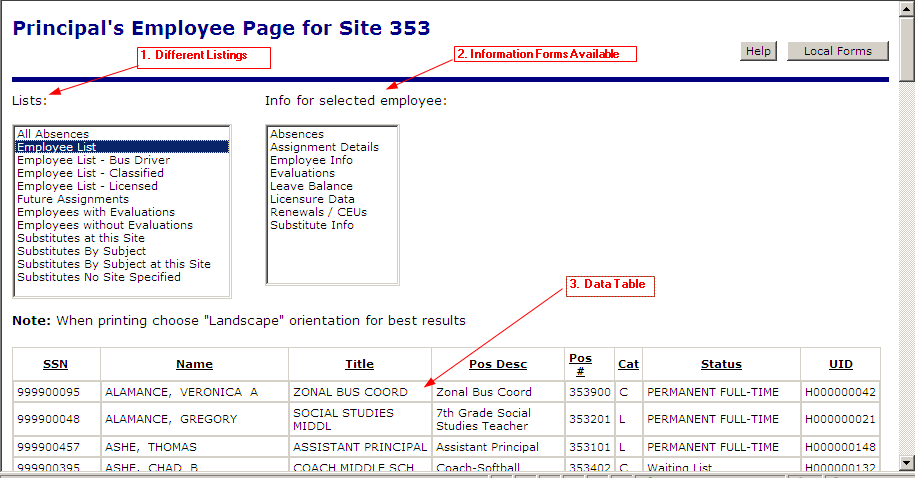
This page is divided into three sections:
- A selection box of different lists that can be displayed
- A selection box of information forms available for the selected employee
- A Data Table showing a list of employees or other data available
Principal's Employee Page - Central Office View
Getting Started
In general, you will follow these steps:
- Click one of the lists in the "Lists" selection box1, for example Employee List, and wait for the Data Table3 to display.
- The default sort in the Data Table3, is by Employee Last name.
- Note that selecting "Substitutes By Subject" or "Substitutes By Subject at this Site" causes a pop up of subjects to display. Once a subject is selected, the Data Table3 displays.
- Note that selecting "All Absences" populates the Data Table immediately without having to select a specific employee.
- Click on a row in the Data Table3. The row will turn yellow, indicating that it is the selected row and that you must now select an Information Form2 to display.
- Click on one of the options in the selection box labeled "Info for Selected Employee2". This will launch a new window displaying the requested information.
- You can either select another employee in the Data Table3 or select another Information Form2.
- If you select another employee, the same type of information requested for the previously-selected employee will be displayed automatically for the newly-selected employee.
- If you select another Information Form2, that information will be displayed for the currently-selected employee.
Other Tips
- Sorting the Data Table
- The default sort is by Employee Last name. You can click on any underlined column heading (Pos Desc, Title, etc.) to sort the table by that value in ascending order. Click again to sort by that value in descending order.
- Printing
- Right Click on the window and select "Print". Make sure to select "Landscape" orientation in your printer preferences.
- To remove the column containing a social security number, you can right-click the column heading to hide that column. Once the SSN column is hidden, you must refresh the browser window and perform the search again to redisplay the SSN column.
Substitutes - General Information
- In some cases, a substitute record may exist for a current employee. After selecting the substitute, click Assignment Details to make sure the substitute does not have a current assignment.
- Sometimes the site entered does not match any site code at the LEA. For example, the substitute record might have a site code "Any" or "All Sites" which cannot be displayed using these searches unless the substitute can be selected by subject area.