Last Updated: Jan 03, 2024 4:35 pm
About
When you click on the New Hires link, you can access all newly hired staff who have been transferred from the applicant system to HRMS. Click on any of the fields to begin setting up the new employee in HRMS.
New Hires Listing
The listing shows all applicants hired from job postions that included HRMS position numbers. The display shows the position number, position title, site number, and the new employee’s name.
The final columns show the steps have been completed. At a minimum, the Demographics must be completed to finalize the new employee.
Once you click on the new employee, if the applicant did not provide an SSN on their application, a pop-up screen will prompt for it. An SSN is required to continue the process.
After entering the SSN, or if the applicant provided it, the system will check against the employee table for an existing record. This check is against all employee records, current and former.
Return to top
Current or Former Employee
If a match is found, the screen will appear to allow you to view their current and future assignments. You will then be able to process them using Re-employment, add a New Assignment for a Current Employee, or Transfer them to another assignment. Once an employee is Finalized, they no longer appear in the New Hires listing.
Return to top
New Employee
If the SSN does not match to a current or former employee, you will be directed to the New Hire screen. At a minimum, you must complete the Demographics portion in order to finalize a new employee.
The New Hire screen consists of 4 main sections.
- Position header info - Below the New Hire Heading, the candidate's name and social security number appears. A link to the Position Number (View Position)is available for review if needed. The Site number, name and position description also display.
- New Hire Forms- Displays the progress made on completing the forms for hiring the employee. Allows for the selection of these forms for completion.
- Finalize New Hire- Where you can indicate that the New Hire process is complete.
- Assignments Summary - Where you can view current assignment information for the applicant.
New Hire Forms
- Demographics- Must be completed before links for other forms available. After completing the Demographics Information screen and selecting the employment status code in the Finalize New Hire section, you can indicate that the hiring process is complete. (This is not recommended though). When you select this option and click Submit, the following will have occurred:
- The employee will display in demographics.
- Additional screens in the new hire process cannot be completed. However, you may enter assignment, benefits, and contract information at a later date using the appropriate staff action programs.
- The employee no longer appears in the New Hire Nominees search.
- Position Assignment- Add Assignment for employee
- Contract- Create Contract for employee
- Benefits
- Local Forms (LEAs can setup a Local Form to maintain LEA specific data. This is rarely used).
Finalize New Hire
- Employment Status -The employees current employment status displays. Select the appropriate Employment Status. (If you completed the Position Assignment form, the Employment Status is already populated, but you can change if desired).
- Hiring Status- Once all actions have been completed, set this value to Hired. This will finalize the new employee and remove them from the New Hire listing.
Assignments Summary (All data display only. No updating in this section)
- Lists current assignments for this position (Note that there can only be one) The Show Assignment Details link is 'hot' and if clicked will display more detailed assignment information.
- Lists any future assignments for this position.
- Lists all assignments for the candidate being processed.
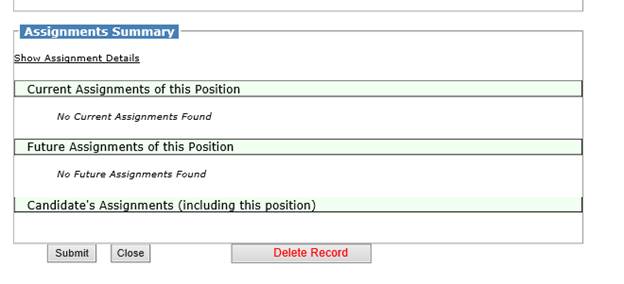
Return to top
Delete New Hire Record
The button Delete Record will remove the New Hire record from the New Hires page.
Return to top