User Roles: System Administrator, Licensure Forms
Last Updated: Dec 22, 2023 2:00pm
Table of Contents
Quick Facts
- This module is used to quickly complete Licensure forms for submission to DPI for processing. Forms can be saved for future reference.
- There is no electronic submission of forms. Once created, the form(s) must be printed and mailed to DPI.
- The forms and instructions in HRMS may not be updated immediately when the procedures of the DPI Licensure Section change.
- We recommend that you keep abreast of current Licensure Section procedures by consulting the online publications and other materials from the Licensure Section on a regular basis.
- Some of the forms may become obsolete with the availability of the online Licensure system.
Return to top
Where to find the Module
There are two locations in HRMS where the Licensure Forms module can be selected.
- The first location is from the HRMS Home page. Select, Employee, Licensure Forms Management.
- Selecting here will require the selection of the employee once into the module.

- The second location is from the Employee Demographics page. Select, Other, Licensure Forms.
- Selecting here will not require the selection of the employee once in the module. The system already knows the employee of interest since access is from their Employee Demographics page.
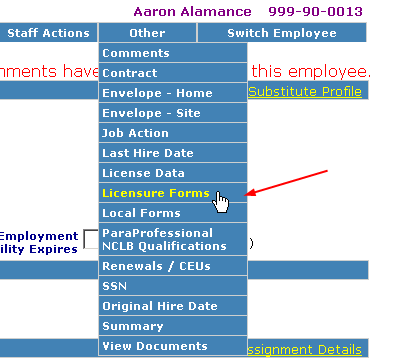
Return to top
Licensure Forms Management Screen (No employee selected)
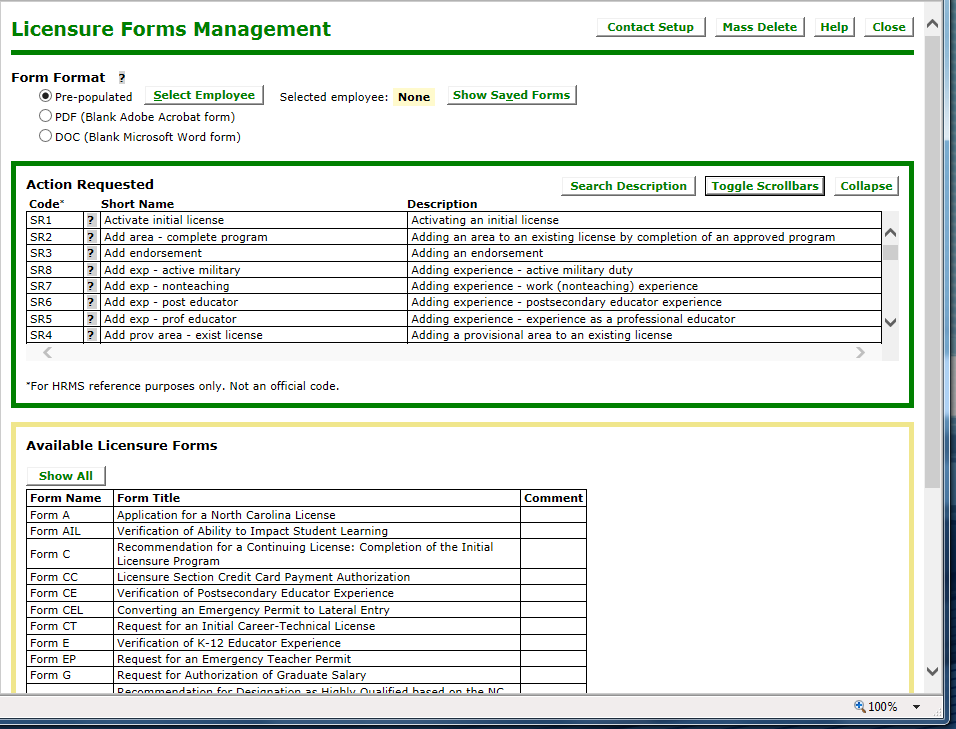
The Licensure Forms Management screen has several sections with various buttons available.
- Licensure Forms Management Header
- Contact Setup
- Mass Delete
- Help (Displays the same Help as found on this webpage)
- Close (Closes Licensure Forms Management window)
- File Format
- Action Requested
- Available Licensure Forms
Return to top
Contact Setup
A Licensure Forms Contact is an individual that is authorized to sign licensure forms for your LEA. With a Licensure Form Contact, an HRMS User may create a licensure form while automatically displaying the name and title of a different person, such as the Superintendent, on the form.
Contacts are associated with HRMS User accounts, and each HRMS User may have only one Contact. All HRMS Users at your LEA may have the same Contact, such as the Superintendent, but each User-Contact relationship must be set up individually.
If the current HRMS User does not have a Contact relationship set up, the User's first and last name will display beneath the signature line for Signature of Superintendent or Designee, or in other areas of the form as appropriate.
For ease of creating new Contact records, you may set one Contact as the default. After you create a default Contact, all new Contact records will inherit values from the default Contact. Setting up a default Contact is optional. Only one Contact can be the default. Setting a Contact as the default has no effect on other existing Contact records or any saved licensure forms. It only facilitates creation of new Contact records.
The name and title of the Contact (or the HRMS User if a Contact has not been set up) are editable directly on the form. This allows you to change the information on an individual form without having to modify the user's contact.
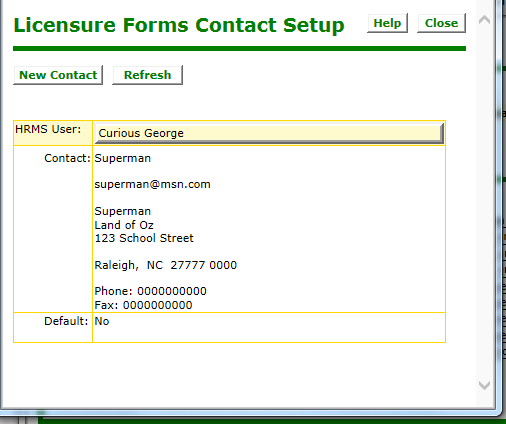
Return to top
Contact Setup (Create)
- Click the "New Contact" button. The "Registered Users" window will appear.
- Select the first letter of the last name of the registered HRMS User for whom you wish to create a Contact.
- Select the HRMS User from the resulting list. The "Create New Contact" window will open. If a default Contact has been set up previously, the information for the default Contact will display in all fields. If there is no default Contact, all fields will be empty.
- Modify any information needed then click Submit.
Click the refresh button (or F5) for the list of existing Contacts to refresh. The list of Contacts is sorted alphabetically by HRMS User name.
Return to top
Contact Setup (Edit)
- Clicking on the HRMS User name.
- Making any desired changes and click Submit.
Click the refresh button (or F5) for the list of existing Contacts to refresh.
Return to top
Contact Setup (Default)
- When creating or editing a Contact record, select "Yes" beside "Use these values as the default for all new licensure contacts?"
After you submit the form and refresh the list, the record will display "Yes" beside "Default."
To replace existing Contact records with a new default:
- Set up your default Contact record.
- One by one, Delete and recreate all other existing Contact records.
Return to top
Mass Delete
The Mass Delete button displays a form allowing for all saved forms created on or before the date entered to be deleted.
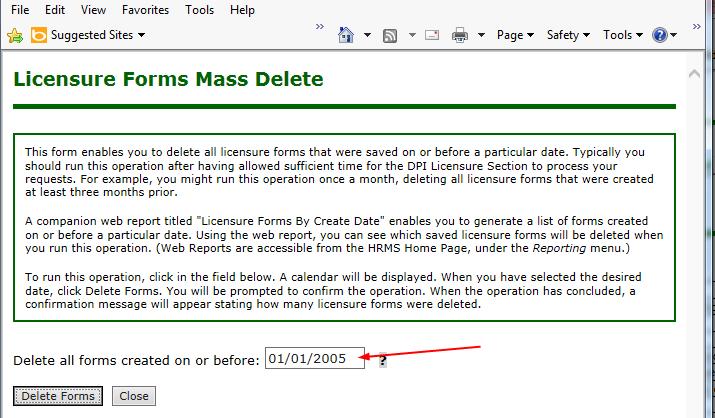
If you change you mind, you can Close the window and return to Licensure Forms Management, or you can enter a date on the box and click on the Delete Forms button.
Upon clicking on the Delete Forms button you will receive the prompt below.
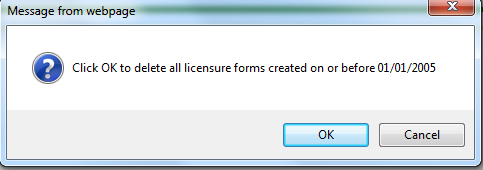
Click on OK to delete all saved forms created on or before the date entered, or Cancel to close the window.
Return to top
File Format
Forms can be pre-populated with data from the HRMS system, or displayed as blank forms in either Abode Acrobat or Microsoft Word format. Only pre-populated forms can be saved in HRMS and that is usually the format you should select.
Return to top
Select Employee
For HRMS to automatically populate licensure forms with an employee's information, you must first select the employee. Then you select all of the individual forms you wish to complete for that employee, one at a time, saving each completed form as you go along.
- You may select an employee using the Employee Picker interface. You may find an employee by SSN, last name, first name, or a combination of last name and first name. Partial search values are allowed.
- For the form values to be pre-populated, the desired employee record must already exist in HRMS. However, you can print a blank licensure form and fill it in by hand.
- In the Employee Picker, only first 10 matching results are displayed unless you change the “Rows to display” value.
Return to top
Show Saved Forms
The Show Saved Forms button displays a list of all the Licensure forms that were created and saved for the Selected Employee. (Note: this does not mean they were sent to DPI for processing, since that requires printing and mailing of the form.)
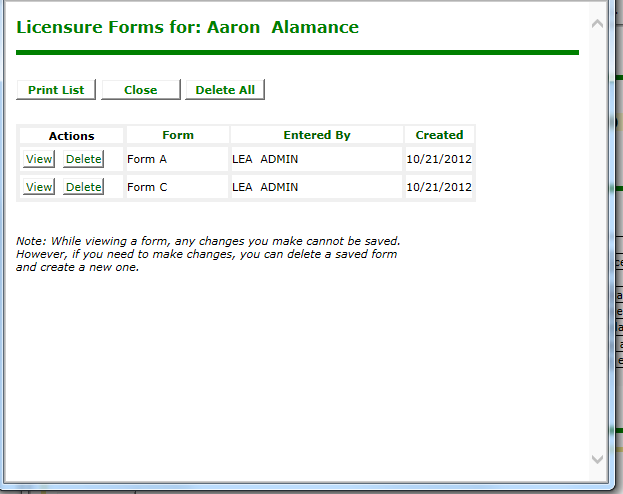
You can Print List, which sends a screen print to the printer, Close and return to the Licensure Forms Management screen, or View a saved form.
You can choose to Delete an individual saved form upon which you will receive the prompt below.
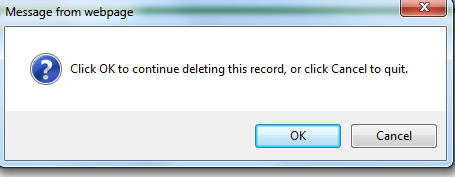
Click on OK to Delete the individual saved form or Cancel to close the window.
You can also choose to Delete All saved forms, upon which you will receive the prompt below.
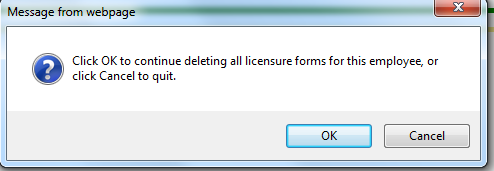
Click on OK to Delete all the individual saved forms listed or Cancel to close the window.
Return to top
Action Requested
This section allows you to easily narrow down the list of forms displayed in the Available Licensure Forms section. By default, all forms show up in the Available Licensure forms, and when you click on one of the Actions, the list of forms is narrowed.
- “Search description” allows a user to enter a word, partial word, or phrase to be found in the action description column. After clicking the “Search” button, the table displays only the actions that match. After typing your search value, click the “Search” button to initiate the search. Use “Show all” to reset the list.
- ”Toggle Scrollbars” allows the user to view all available Actions. This is useful for viewing or printing the entire Actions list without having to use the small scroll bar.
- "Collapse" minimizes the Action Requested box to make more room for showing the list of licensure forms. If the section is collapsed, the "Expand" button will display the Action Requested section in its original, uncollapsed manner.
- Clicking an action will narrow the list of available licensure forms list to the appropriate set of forms necessary to complete that action. Click the ? (question mark / help) button to display the instructions for completing the selected action. This instructions may contain additional steps in addition to the licensure forms displayed in the list.
The instructions in HRMS are only a handy reference and may not be updated immediately when the procedures of the DPI Licensure Section change. It is recommended that you keep abreast of current Licensure Section procedures by consulting the online publications and other materials from the Licensure Section on a regular basis.
Return to top
Available Licensure Forms
This section shows all available licensure forms. When you select an Action Requested in the table above, the list of available forms is narrowed to match the forms available for the Action Requested.
- If you have narrowed the list by clicking an Action Request, the Show All button will redisplay the complete list of available licensure forms.
- Selecting a form will open and pre-populate it with the selected employee’s relevant information, or will open a blank form in PDF or DOC format.
- Submitting a prepopulated form will save your changes to the database. (You cannot submit a blank form in PDF or DOC format.)
- When completing a blank form, sometimes underlines or very small print do not appear. However, those will be on the printed form.
Return to top