User Roles: System Administrator, HR Staff Action Officer, Leave Editor, Leave Viewer (Leave Viewers can only view Leave Details.)
Last Updated: Mar 05, 2024 12:45 pm
Table of Contents
Quick Facts
- Leaves/disabilities are created from the Staff Action Console and maintained from the Leave Details page.
- Leave/disability records remain active until they are Ended or Removed.
- An employee can have both a current and a future leave if the dates don't overlap.
- Leave and suspension dates cannot overlap.
- Important: There is a known bug within HRMS that will cause a leave action to disappear from Staff Action Console when a leave is ended in order to create a suspension. Please contact HRMS Support for assistance
- A leave cannot be created for an inactive employee.
- Note: When an employee is placed on leave, HRMS does not automatically remove them from their position assignment(s). Be mindful when running reports that select current employees. The potential exists for including those on leave as current employees and for double counting the number of active employees.
Creating a Leave
To create a leave/disability, select Create Leave from the menu at the top of the Staff Action Console.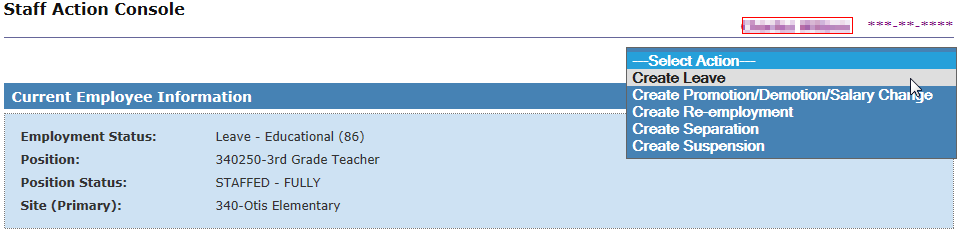
Top Portion of Create Leave Form
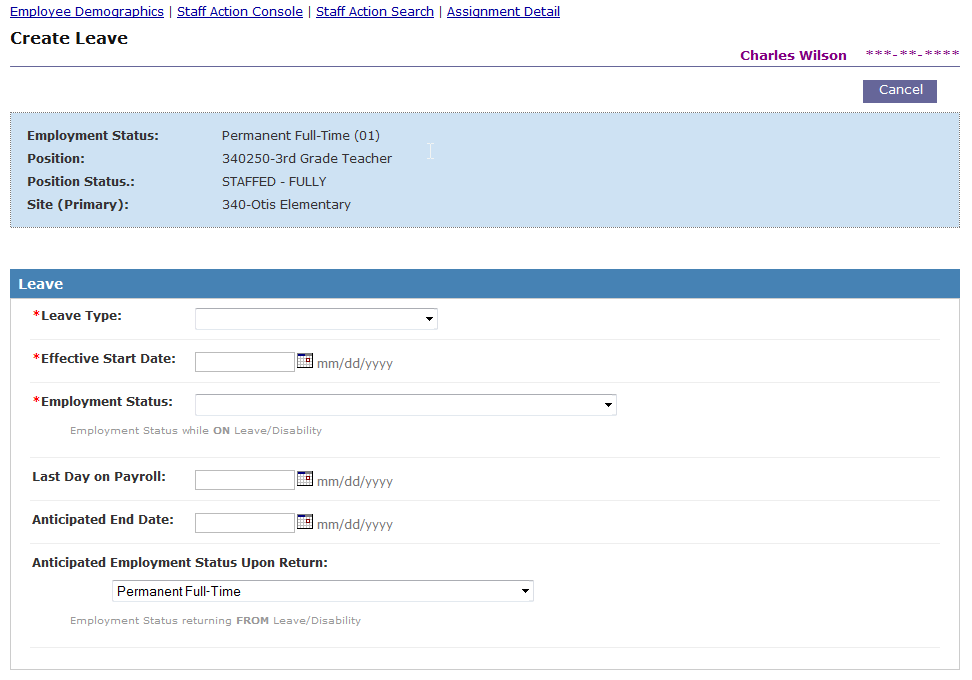
- Select Leave Type. The drop-down list will include available leave and disability options.
- Leave types are all locally-defined on the Leave of Absence Configuration form. All disability types are system-defined.
- Enter the Effective Start Date.
- Select the employee’s Employment Status while on Leave/Disability. All active "leave" employment status codes will be included in the drop-down list.
- If this is a current leave/disability, the employee’s current employment status code will be changed immediately after this form is submitted.
- If this is a future leave/disability, the future employment status code will be saved by the system and the employee’s current employment status code will not change until the leave effective start date occurs.
- Enter the employee’s Last Day on Payroll, if applicable.
- This field is used only when the employee is using accrued leave to cover all or part of the leave/disability.
- Enter the Anticipated End Date of the leave/disability, if known.
- Anticipated end date is not required because this date may not be known at the time the leave begins. If a date is entered, it must be after the effective start date.
- Select the employee’s Anticipated Employment Status Upon Return, if known.
- This is the employment status code that the employee is expected to return to when their leave/disability ends. The system will automatically default in the employee’s current employment status (prior to going on leave), but you may change it to any other active employment status code, if needed.
Bottom Part of Create Leave Form
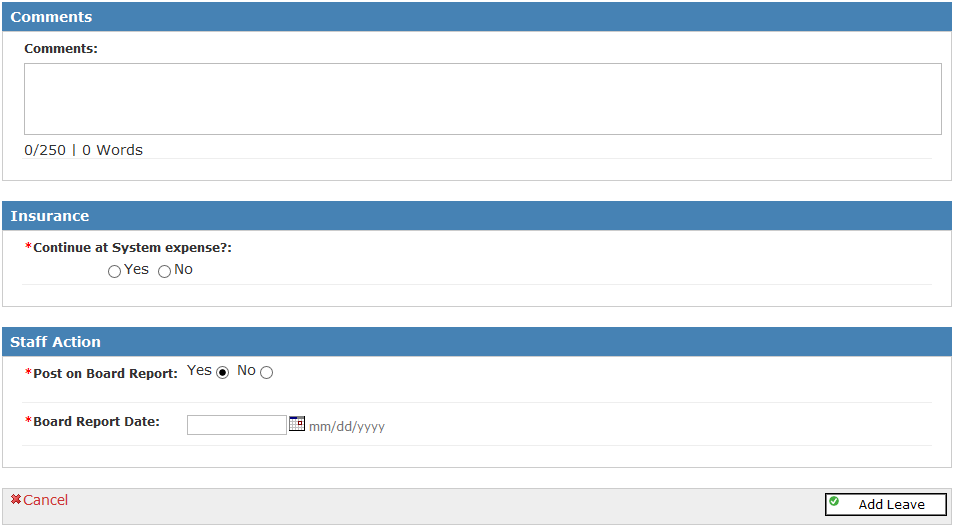
- Enter Comments regarding this Leave of absence/disability (Max 250 characters).
- Insurance - Select Yes or No for Continue at System Expense?
- If you answer No, the Continue at Employee’s Expense? question will display.
- If you answer Yes, then enter the Effective Billing Date (required).
- If you answer No, enter a value for Stop Insurance on this Date (required)
- If you answer No, the Continue at Employee’s Expense? question will display.
- Staff Action - Select Yes or No for Post on Board Report?
- If you answer Yes, enter the Board Report Date (required).
Click the Add Leave button when you are ready to save the new leave/disability record.
After the record is saved, the leave details form will display showing the new leave.
Return to top
Leave Details
Use the Leave Details form to view, edit, extend, end, or remove an existing leave/disability.
To access the form, click the desired record from the Staff Action Console.

The Leave Details form displays the current values of the leave record.
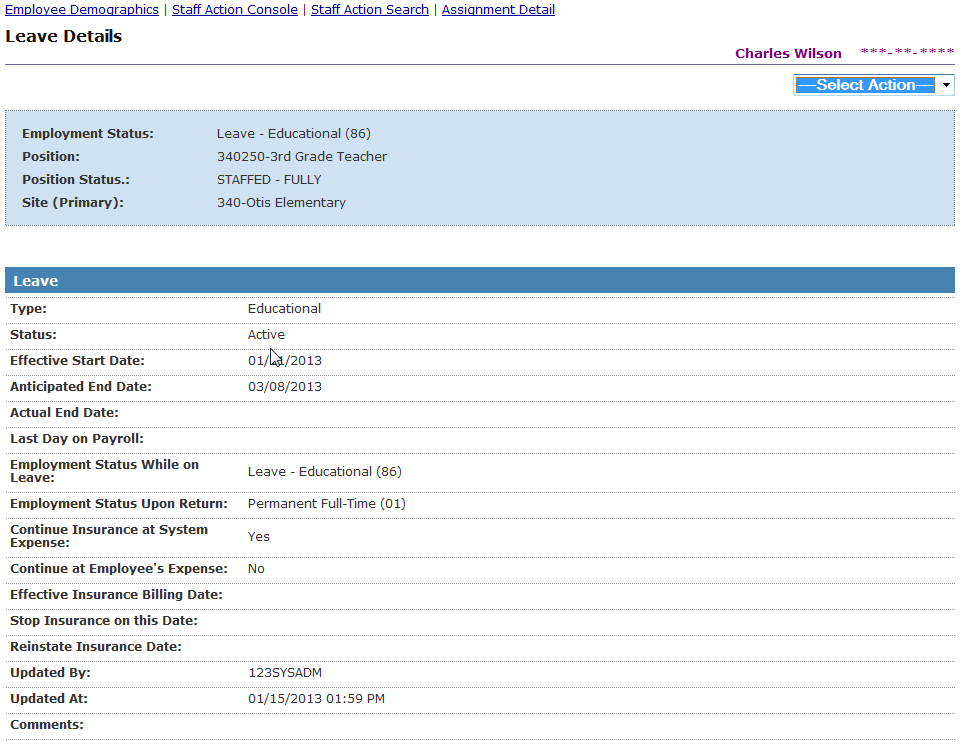
Click on an action in the Type column of the History section to view details about the action.

The Staff Action Request Details form displays values of the leave record before and after the selected action.
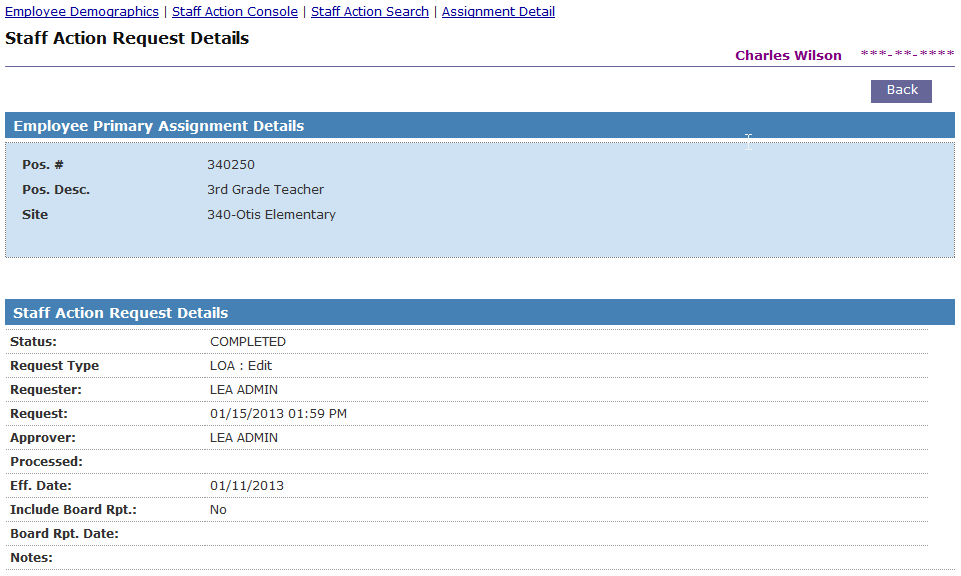
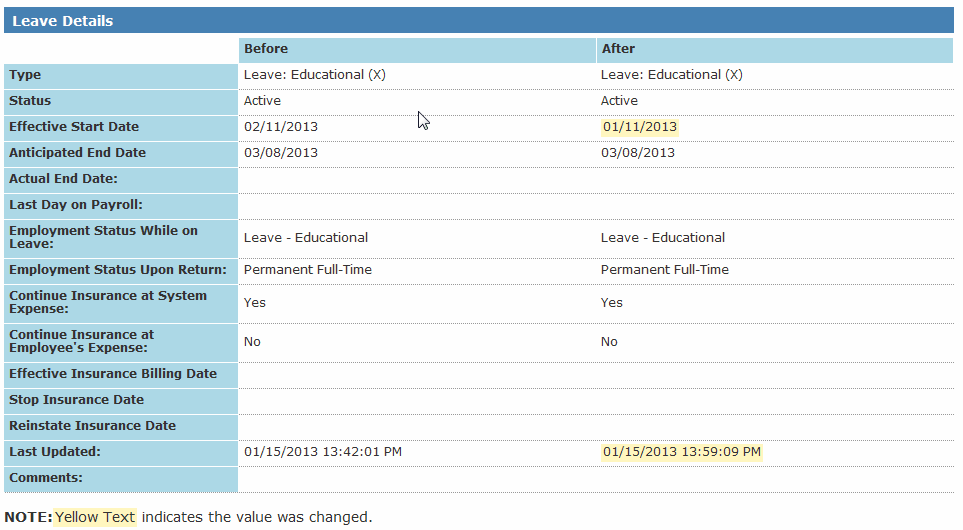
Return to top
Editing a Leave
Use the Edit Leave form to modify a current or future leave/disability. (You cannot edit a leave after it has been ended.)
To access the form, select Edit Leave from the menu at the top of the Leave Details form.
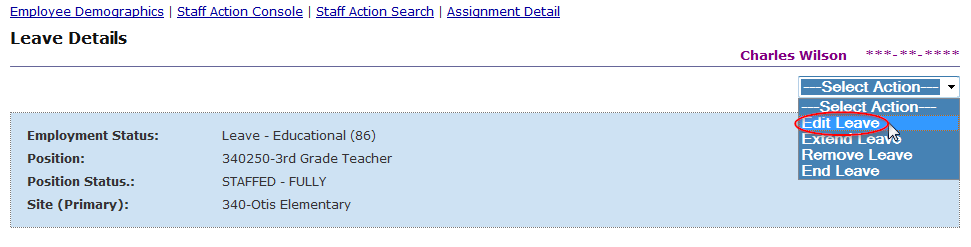
The Edit Leave form allows you to edit all fields of the leave record. See Creating a Leave for details about each field.
Special Notes:
- Effective Start Date
- If you change the Effective Date from a current to a future date, HRMS will prompt you to select the employee's current employment status code (defaults to the employee’s previous employment status code).
- If you change the Effective Date from a future to a current date, HRMS will set the employee’s current employment status to the leave status.
- Leave Type & Employment Status- To make a correction, use the Edit Leave form.
- If the employee is switching to a different leave type/status, end the current leave and create a new one.
- Anticipated End Date - To make a correction, use the Edit Leave form.
- If the employee is extending their current leave, use the Extend Leave form instead.
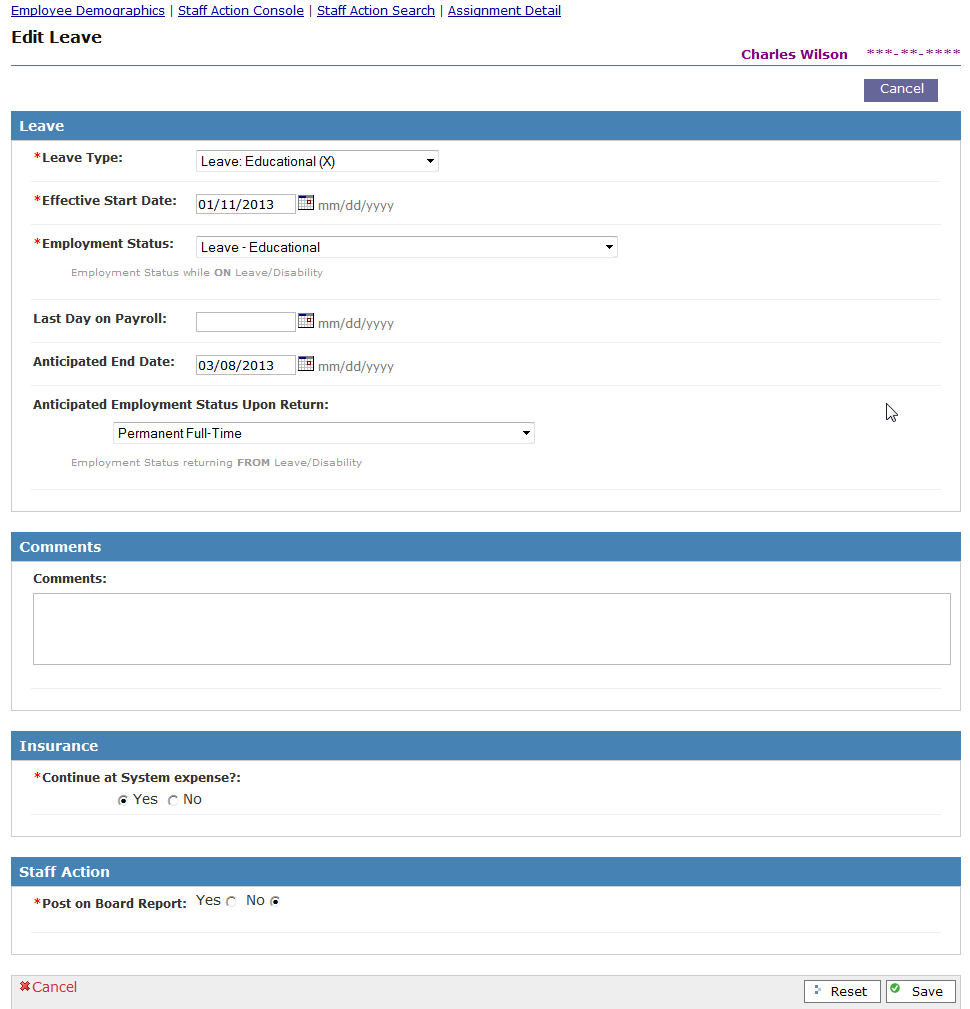
Click the Save button to save your changes to the leave/disability record.
Click the Reset button (bottom-right) to reset all the fields on this form to their original values without saving anything.
Note: Any time a leave/disability is edited the system creates an audit trail record.
If a hard copy of the change is needed for the Payroll Department, the employee’s work Site, or the employee’s file, we recommend that you perform the action, go to the Leave Details page, click on the Staff Action Type link in the 'History' section, and print a hard copy.
Changes made as a result of each action are highlighted in yellow.
Return to top
Extending a Leave
Use the Extend Leave form when an employee is extending their current leave.
To access the form, select Extend Leave from the menu at the top of the Leave Details form.
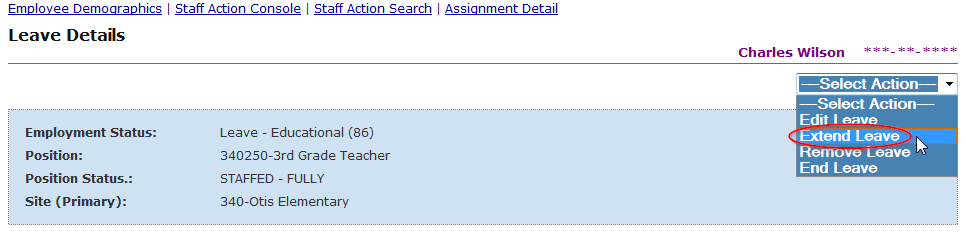
Only a few of the leave fields are editable on the Extend Leave form.
Special Notes:
- Anticipated End Date– Since you are extending this leave/disability, the new date entered must be after the original anticipated end date shown on the form.
- Anticipated Employment Status Upon Return – If the extension period for this leave/disability involves a different employment leave status code (e.g., short-term disability to extended short-term disability), end this leave and create a new leave for the extension period instead.
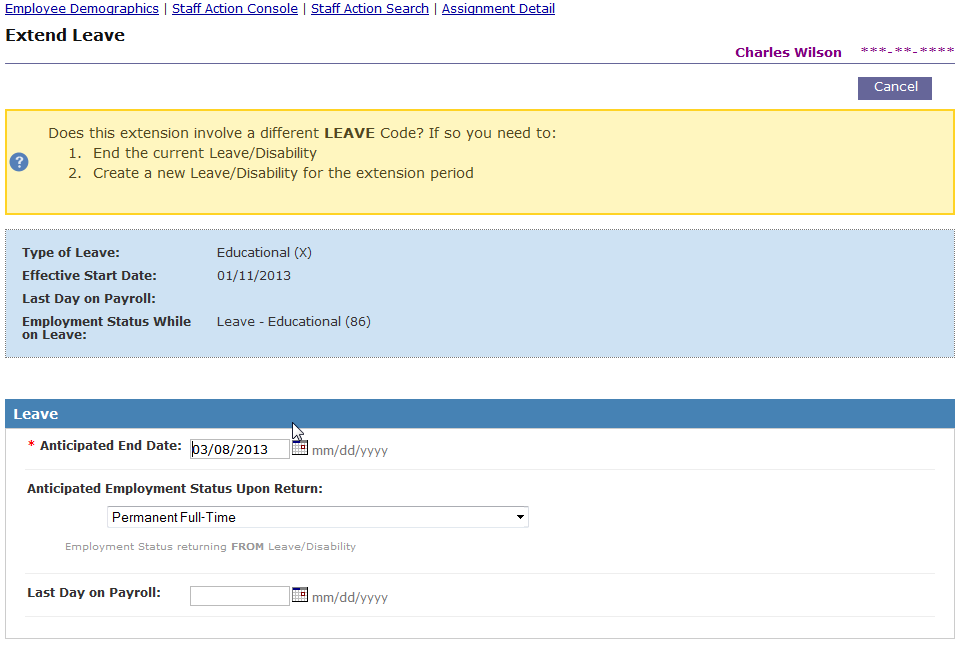
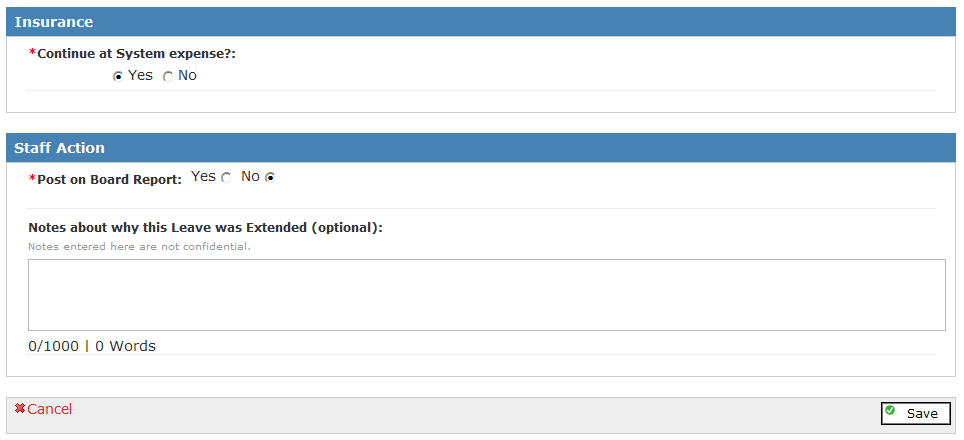
Click the Save button when you are ready to save your changes to the leave/disability record.
Return to top
Ending a Leave
Use the End Leave function to end a current leave in the following situations:
- Employee is Returning to Work
- Type of Leave/Disability is Changing
- Separation
- If an employee who has an active leave record is separating, you do not have to end the leave.
- Create a separation and the system will automatically end the leave on the separation effective date.
- Suspension
To access the form, select End Leave from the menu at the top of the Leave Details form.
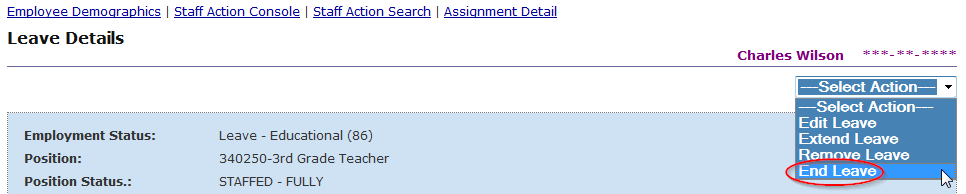
Instructions follow the screen shot below.
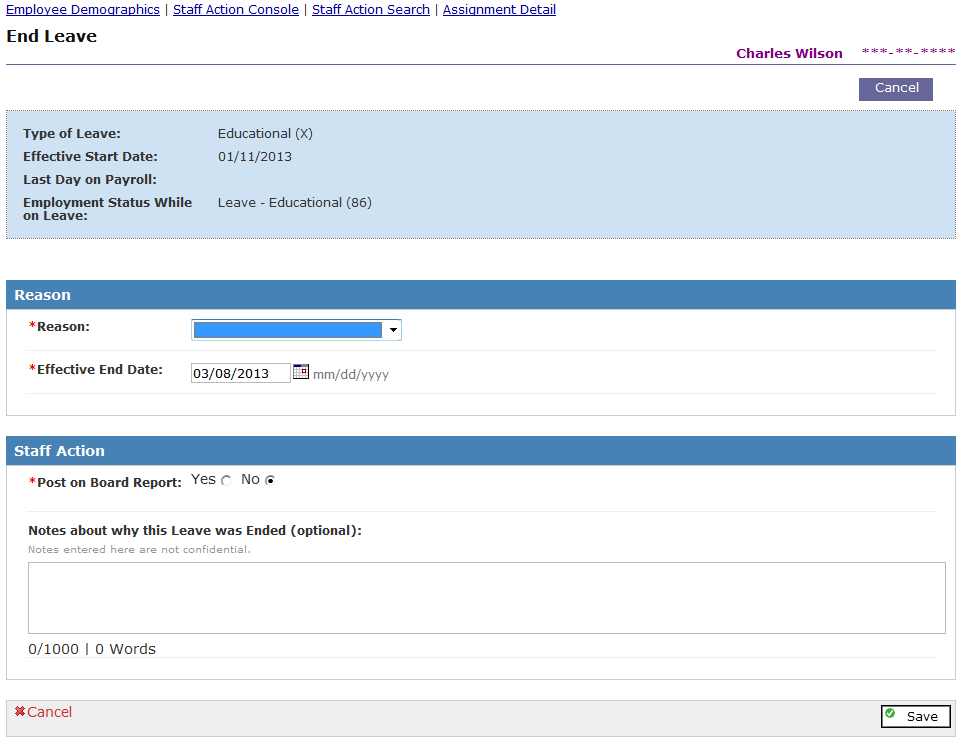
- Select the Reason for ending the leave. The drop-down list will include all the available reasons for ending a leave/disability:
- Employee is Returning to Work
- Select this option if you want to reinstate the employee.
- If this option is selected, the status of the leave will be set to 'Reinstated'.
- Type of Leave/Disability is Changing
- Select this option if the employee is extending their leave and the employment status code for the extension period is changing. After ending this leave, you should immediately proceed to the ‘Create Leave’ form and create the new leave for the extension period.
- If this option is selected, the Status of the Leave will be set to 'Converted'.
- Separation
- Select this option if the employee is separating for any reason before returning from the leave/disability. After ending this leave, HRMS will direct you to the ‘Separation’ Staff Action form to record the separation.
- If this option is selected, the Status of the Leave will be set to 'Ended'.
- Suspension
- Select this option if the employee was suspended before returning from the leave/disability. After ending this leave, the system will direct you to the ‘Create Suspension’ Staff Action form to record the suspension.
- If this option is selected, the Status of the Leave will be set to 'Ended'.
- Employee is Returning to Work
- Enter the Effective End Date (date that the employee’s Leave/Disability ends). This date must be less than or equal to "today"
- If ‘Employee is Returning to Work’ was selected as the reason for ending the leave/disability, the following fields will display.
- Select the employee’s Returning Employment Status. This is the employment status that the employee should be returned to when the leave/disability ends. All active employment status codes will be available in the drop-down list.
- Select either Yes or No for Reinstate Insurance?If the answer is Yes, enter Date to Reinstate.
- Select Yes or No for Post on Board Report? If the answer is Yes, then enter the Board Report Date.
- Optional: Enter a note about why the leave/disability is being ended in the Staff Action Notes box.
Click the Save button when you are ready to save your changes to the leave/disability record.
Return to top
Removing a Leave
Use the Remove Leave feature to cancel a current or future leave that was entered in error, or if the employee withdrew their leave request before the leave was scheduled to begin. (Completed leaves cannot be removed.)
To access the form, select Remove Leave from the menu at the top of the Leave Details form.

When removing a leave, the Notes about why this Leave was Removed field is required.
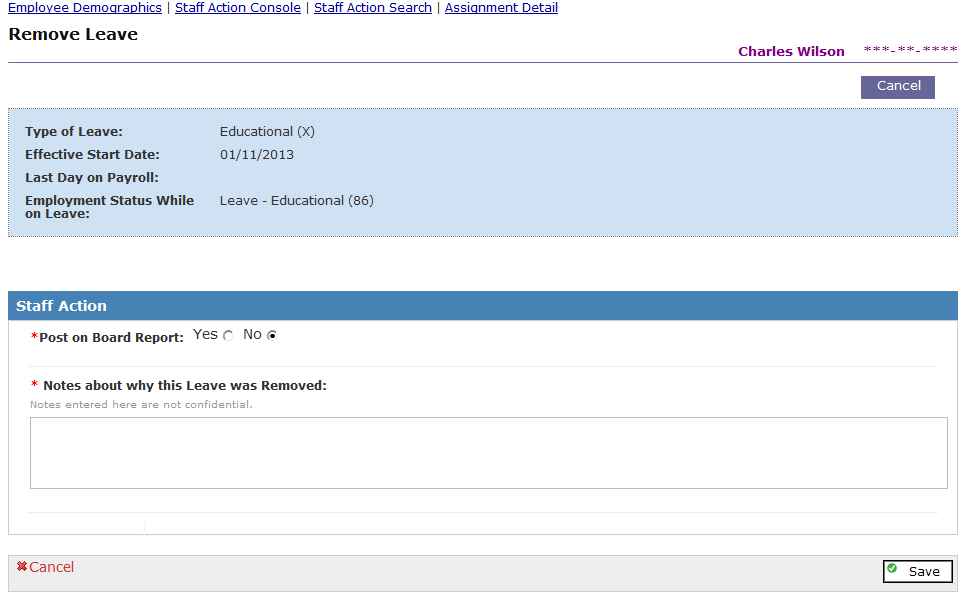
Click the Save button when you are ready to remove the leave/disability record. The leave status will be set to 'Cancelled'.
Return to top