User Roles: Any user with Reporting Tool installed on PC
Last Updated: Mar 15, 2018 11:04 am
Topics:
- Viewing Help
- Running a Report
- Returning to the Selection Panel
- Navigating through a Report
- Printing a Report
- Closing a Report
- Opening Multiple Reports
Viewing Help
About tab - When you log into the Reporting Tool, this 'Getting Started' page displays in the About tab.
From the About tab, click to view the main Reporting Tool Help page directly in the Reporting Tool.
Help menu - After selecting a report to run in the Reporting Tool, a list of reports will display in the Help section of the menu ribbon.
Click a report name to view help for that report in a browser window.
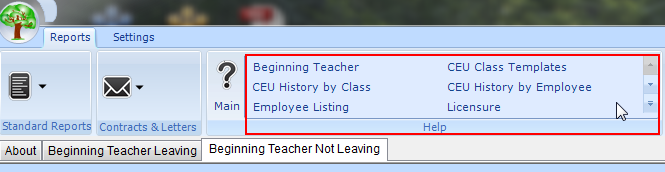
Selection Criteria panel - After selecting a report to run, click the "i" icon next to an option in the Selection Criteria panel to view help for that option in a browser window.
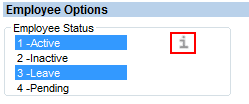
Return to top
Running a Report
Click the Standard Reports or Contracts & Letters button on the Reports tab.
Select the desired report.
The Selection Criteria form will display in the left panel with default options selected. A blank report will display in the right panel.
- Some reports do not have any Selection Criteria and will run automatically when you select them from the Reports tab. Examples include the SS-200 and SS-300 reports.
Enter your selections on the Selection Criteria panel. (Click the "i" icon to view help for a selection option.)
Click the Run button at the bottom of the selection form. When the report finishes running, the report displays and the Selection Criteria panel collapses.
Return to top
Returning to the Selection Panel
To return to the Selection Criteria panel after running a report, double-click the Selection Criteria tab.
To resize the Selection Criteria panel, click and drag the bar on the right side of the panel.
Return to top
Navigating through a Report
Use the options in the blue toolbar at the top of the report to navigate or find text in the report.
| |
Go to First Page |
| |
Go to Previous Page |
| |
Go to Next Page |
| |
Go to Last Page |
| |
Go to Page Number |
 |
Find Text |
| |
Zoom |
The Group Tree option allows you to jump to specific locations in the report, based on the way the data is grouped.
Return to top
Printing a Report
The print option allows you to print one page, a range of pages, or all pages of a report.
Return to top
Closing a Report
To close a report, click the "X" button at the top right of the report window.
Return to top
Opening Multiple Reports
If you open multiple reports at once, each report will display in a separate tab. A yellow bar displays at the top of the active tab.
Return to top