User Roles: Continuing Education Editor, System Administrator
Last Updated: Aug 31, 2017 7:41 am
To assign CEU credits using an existing course template, first search for the template on the CEU Template Management form, and then click the Assign Icon to the left of the Course Code.
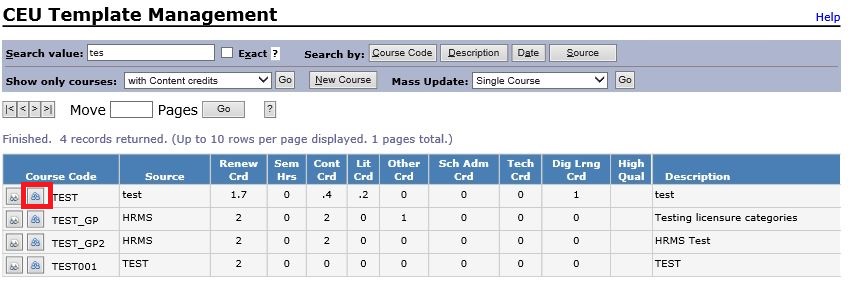
The Assign Continuing Education Class form will display.
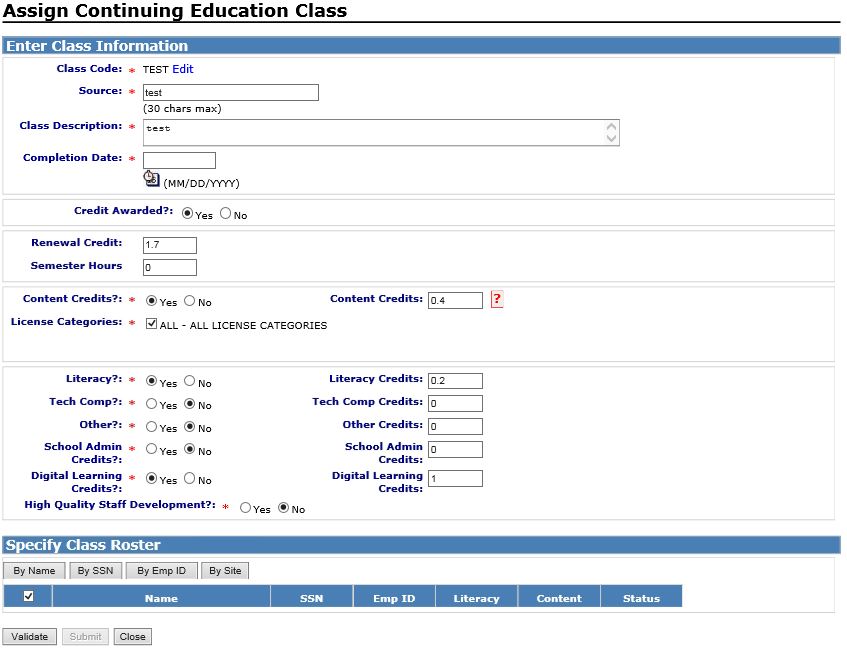
Step 1: Enter Completion Date
Enter the course completion date in the Completion Date field at the top of the form.
You must enter this date before selecting a roster since the system will check to see if employees have already received credit for the class on the same date.
Step 2: Review Course Template Information for Accuracy
Review all of the course information fields for accuracy based on the verification of successful completion certificates / rosters.
- See the Create a Course Template help topic for an explanation of each data field.
- The only data field that cannot be adjusted is Class Code.
Adjustments
- Temporary Adjustments-If you need to make adjustments only for this posting, make the changes directly on the Assign Continuing Education Class form before posting the credits.
- Permanent Adjustments-If more permanent adjustments are needed to the CEU Template, click the Edit link to the right of the Course Code at the top of the form. The CEU Template screen will display. Adjustments made on this page are saved to the CEU Template and will now become the starting point for any future use of this template. Once the adjustments are made to the CEU Template, click the Submit button to save the changes. The Assign Continuing Education Class page will refresh with the modified values displayed.
Step 3: Specify Class Roster
Select the process you want to use to identify the individual(s) to receive Renewal Credit for the course. See Specify a Class Roster.
After you specify a roster, the Assign Continuing Education Class form will refresh with the selected employees listed.
The number of Literacy and Content Credits to be awarded to each employee will also display.
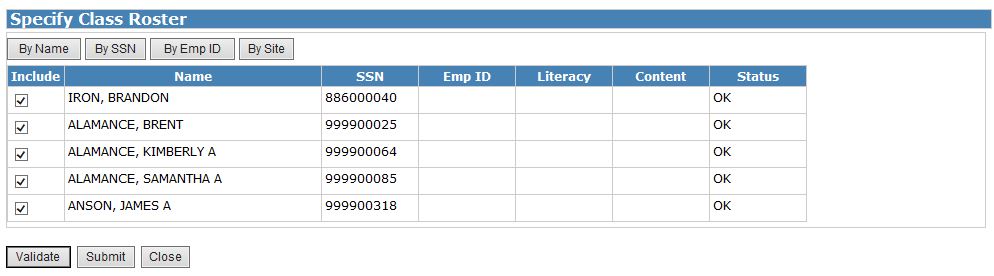
Step 4: Finalize Credit Assignment
Click the Validate button and then click the Submit button to finalize the assigning of credits.
A confirmation page will display summarizing the credits awarded.